Wie kann ich Bilder vergrößern, ohne Qualitätsverlust zu haben? Manchmal hat ein Bild zu wenig Bildpunkte – vielleicht hast du nur ein kleines Foto aus dem Internet, das du vergrößern möchtest oder du willst eine Bilddatei als riesengroßes Bild drucken. Dann musst du die Bildgröße ändern und die Datei eventuell größer rechnen. Beim Großrechnen verbessert sich die Bildqualität grundsätzlich nie. Doch ein paar Tricks verhindern zumindest mehr Qualitätsverlust als nötig. Wir zeigen dir, was du beachten solltest, wenn du dein Bild vergrößern und die Datei hochrechnen möchtest.
Bilder vergrößern – ohne Qualitätsverlust?
Wann immer möglich, rechnest du die Bildgröße gar nicht um – weder größer noch kleiner. Denn jede Neuberechnung senkt in der Regel die Bildqualität, insbesondere eine Vergrößerung verbessert eine Datei nicht. Doch in manchen Situationen sind es nicht genug Pixel für die geplante Druckfläche; dann nimmt der Druckdienst das Bild nicht mehr an. Druckertreiber und Layout-Programme produzieren Warnungen oder blockieren das Bild ganz und gar.
Auch für Webseiten sind ganz bestimmte Pixelgrößen erforderlich. Probleme mit zu kleinen Bilddateien bekommst du zum Beispiel, wenn du ein verkleinertes Bild aus dem Internet verwendest. Manchmal will man auch nur einen kleinen Ausschnitt drucken, oder du planst eine meterlange Fototapete oder ein Riesenposter und die Pixelzahl reicht nicht. Dann musst du dein Bild vergrößern – ohne Qualitätsverlust am besten.
Im Konfigurator von MYPOSTER wird dir übrigens automatisch angezeigt, ob dein Bild zu klein für die gewünschte Druckgröße ist. Mit dem roten Hinweis „Schlechte Qualität“ weißt du gleich Bescheid. Dann werden dir als Alternative andere Größen vorgeschlagen, in denen dein Bild problemlos und unverpixelt gedruckt werden kann.
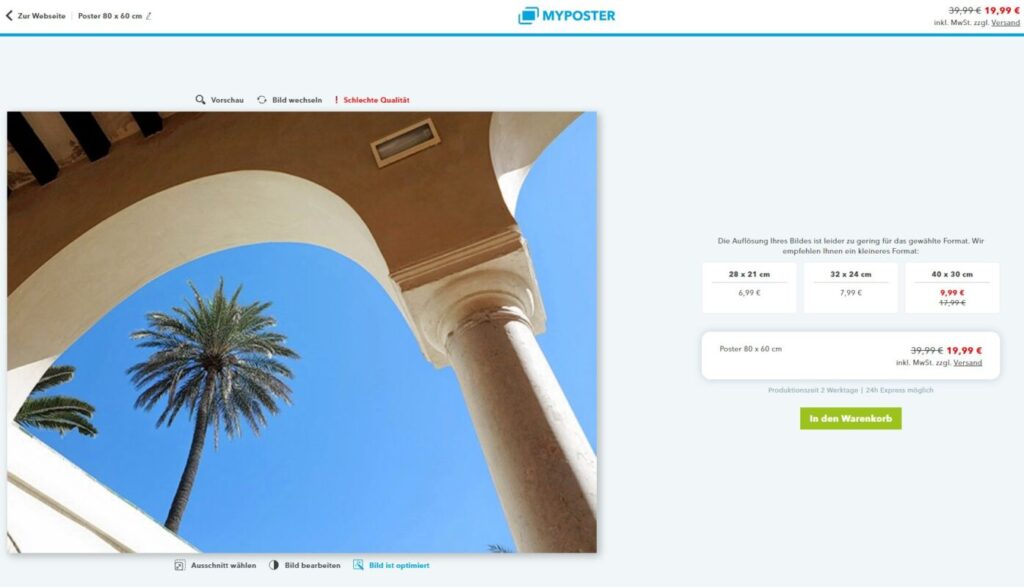
Die Bilddatei unseres Beispielbildes oben ist zu klein für die gewünschte Druckgröße von 80 x 60 Zentimeter. Möchtest du das Bild dennoch in dieser Größe drucken, musst du es zunächst größer rechnen.
Moderne Digitalkameras liefern in der Regel mehr als genug Pixel (Bildpunkte) pro Foto: die dpi-Auflösung reicht selbst für Drucke mit mehreren Metern Breite. Alles über Auflösung, Pixelzahl, dpi und Co. erfährst du in unserem Artikel zum Thema Bildauflösung erhöhen.
Schon beim Fotografieren auf die Bildgröße achten
Weißt du schon beim Fotografieren, dass du später dein Foto vergrößern und die entstehende Datei größer rechnen möchtest? Dann helfen dir diese Tipps:
- Bilder, die mit einer niedrigen JPEG-Qualitätsstufe gespeichert werden, zeigen beim Vergrößern die typischen Bildstörungen des JPEG-Verfahrens besonders auffällig. Speichere sie besser mit der höchstmöglichen JPEG-Qualität oder noch besser im Raw-Dateiformat.
- Planst du eine Fototapete oder ein Riesenposter, fotografiere dein Motiv doch gleich in mehreren Segmenten. Die Einzelaufnahmen kannst du mit der Panoramafunktion deine Bildbearbeitung zu einem Gesamtbild verschmelzen. Photoshop oder Photoshop Elements erledigen das meist vollautomatisch. Schau dazu gerne auch in unseren Magazinartikel „Panorama am PC zusammensetzen„.
Bildgröße ändern mit Bildbearbeitungsprogrammen
Wenn du nun aber doch nicht drumherum kommst dein Bild zu vergrößern – was dann?
Spezialprogramme zum Bilder hochrechnen gibt es heute kaum noch – ein ganz normales Bildbearbeitungsprogramm erledigt die Aufgabe ebenso gut. Nimm etwa Photoshop, Photoshop Elements oder das kostenlose Gimp. Der Geheimtipp, das Bild mehrmals in kleinen Schritten „aufzublasen“, bringt in der Praxis nicht viel.
Besonders wichtig ist das richtige Interpolationsverfahren, also die Berechnungsmethode bei der Vermehrung der Bildpunkte:
- Einfach nur vorhandene Bildpunktreihen verdoppeln: Dieser Algorithmus heißt meist Pixelwiederholung oder Replikation. Dabei entstehen aber schnell sichtbare Treppen an Konturlinien, das Foto erscheint verpixelt.
- Besser sind Techniken, die neue Pixel auf Basis von Mittelwerten errechnen. Das beste Verfahren heißt „Bikubisch“. Das Ergebnis wirkt zunächst weicher als eine Vergrößerung per Pixelwiederholung. Es lässt sich durch anschließendes Scharfzeichnen aber stark verbessern. Motive mit großen, homogenen Flächen wirken beim Großrechnen weniger entstellt als Aufnahmen voll markanter Detailbereiche.
Stelle beim Hochrechnen mit dem Bildgröße-Dialog in Photoshop oder Photoshop Elements gleich „Automatisch“ ein, dann wählt das Programm selbstständig eine sinnvolle Berechnungsmethode.
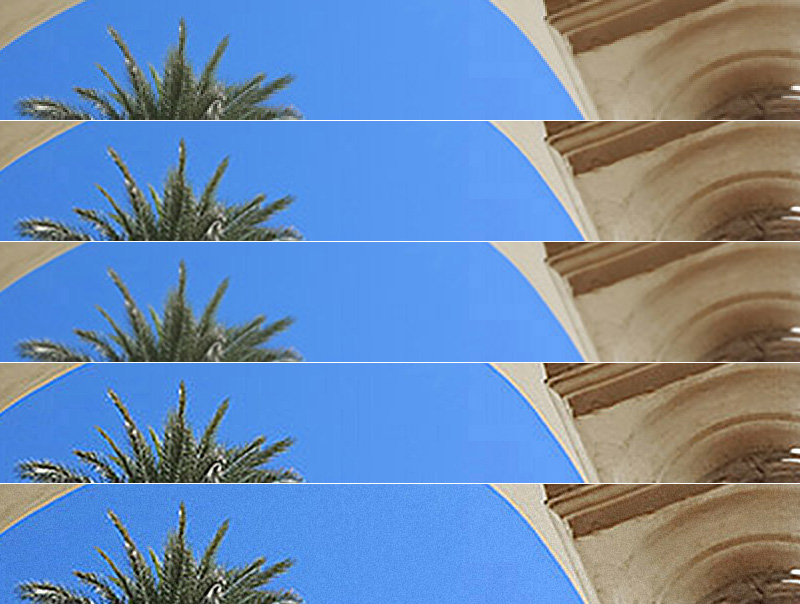
Der Ausschnitt ganz oben wurde mit der Methode Pixelwiederholung vergrößert. Zweites Bild: Methode Details erhalten (Vergrößerung) ohne weitere Bearbeitung, nur bei Photoshop CC. Drittes Bild: Bikubisch glatter (Vergrößerung). Viertes Bild: Zusätzlich Scharfzeichnung. Ganz unten: Zusätzlich zur Scharfzeichnung noch Rauschfilter.
Diese Schritte sind notwendig, wenn du Bilder hochrechnest
Möchtest du mit einem Bildprogramm deine Bilder vergrößern, verwendest du in der Regel diese Schritte:
1. Du gibst im Bildgröße-Dialog die erhöhte Pixelzahl oder Druckfläche ein und achtest auf das richtige Interpolationsverfahren.
2. Du wendest einen Scharfzeichner an.
3. Eventuell folgt ein Rauschfilter, denn ein leichtes Rauschmuster steigert den Schärfeeindruck.
Wie du Bilder vergrößerst – step by step
Unser Testbild stammt aus dem Internet und hat 640×480 Pixel. Um es 80×60 Zentimeter groß drucken zu können, müssen wir es erst größer rechnen. Wir nutzen ein Motiv mit markanten diagonalen Konturen, so erkennst du die Veränderungen besonders deutlich. Als Bildprogramm dient hier das kostengünstige Photoshop Elements; Tipps für Photoshop CC und andere Photoshop-Vollversionen sowie für kostenlose Programme folgen anschließend. Die nächsten Bilder erklären die erforderlichen Schritte:
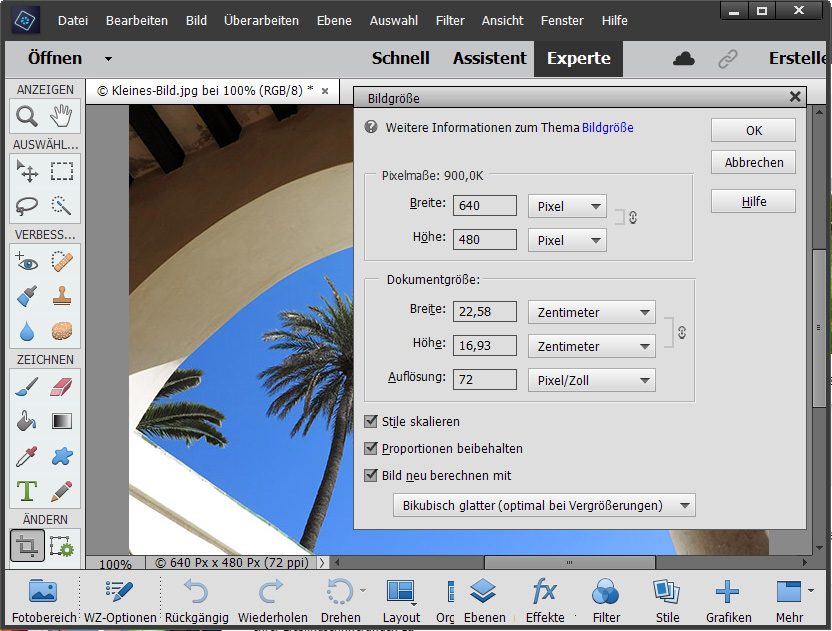
Lade das Foto in Photoshop Elements und wähle Bild, Skalieren, Bildgröße. Verwende die Optionen „Proportionen beibehalten“ und „Bild neu berechnen“. Darunter schaltest du zum Verfahren mit der Bezeichnung „Bikubisch glatter“ (optimal bei Vergrößerungen). Die Klappmenüs für Breite und Höhe zeigen zunächst die Zoll-Maßeinheit. Stelle hier auf Zentimeter um.
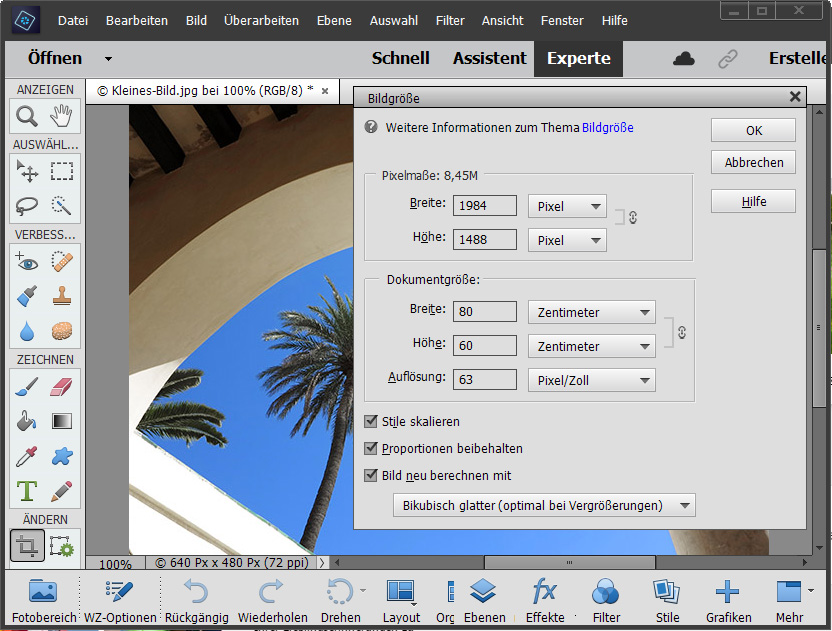
Jetzt trägst du in der Mitte des Dialogfelds die gewünschten neuen Werte ein: 80 x 60 Zentimeter bei der Mindest-dpi-Auflösung von 63 Pixel/Zoll (also 63 dpi). Photoshop Elements errechnet automatisch die neu entstehende Pixelzahl, sie erscheint ganz oben: aus 640×480 werden 1984×1488 Bildpunkte.
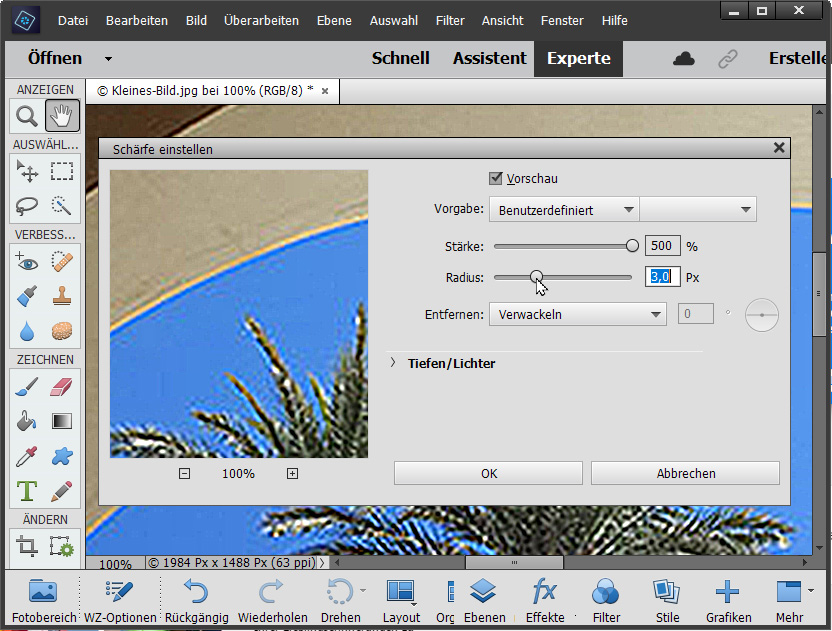
Klicke auf OK. Das Bild erscheint nun deutlich größer – du hast ja Bildpunkte dazugerechnet – und leicht weichgezeichnet. Für die folgenden Schritte beurteilst du einen Bildausschnitt in den zuverlässigen Zoomstufen 50 oder 100 Prozent. Für 100 Prozent (auch 1:1 genannt) wählst du einfach „Ansicht, Tatsächliche Pixel“. Jetzt folgt Überarbeiten, Schärfe einstellen. Stelle das Entfernen-Klappmenü zunächst auf „Verwackeln“ (eine unglückliche Bezeichnung). Den Stärke-Regler ziehst du auf den Extrem-Wert 500 Prozent und den Radius-Regler auf den Wert 3,0 Pixel. Diese übertriebene Vorgabe war aber nur für den Anfang, um die Wirkung des Effekts kennenzulernen.
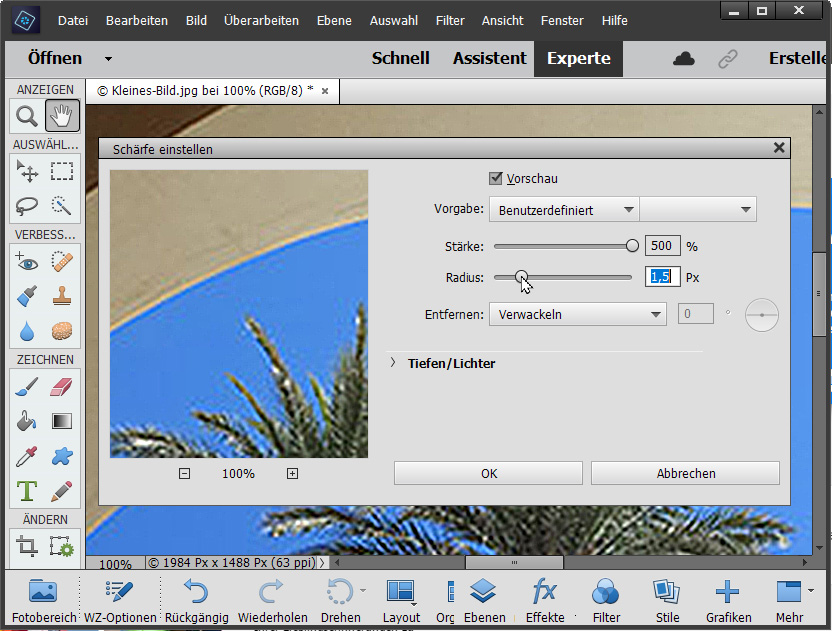
Zieh den Radius zurück bis auf circa 1,5 und klicken Sie auf OK. Damit hast du die Schärfe des hochgerechneten Bildes bereits deutlich verbessert. (Bei anderen Motiven und Pixelzahlen brauchst du eventuell geänderte Stärke- und Radius-Werte.)
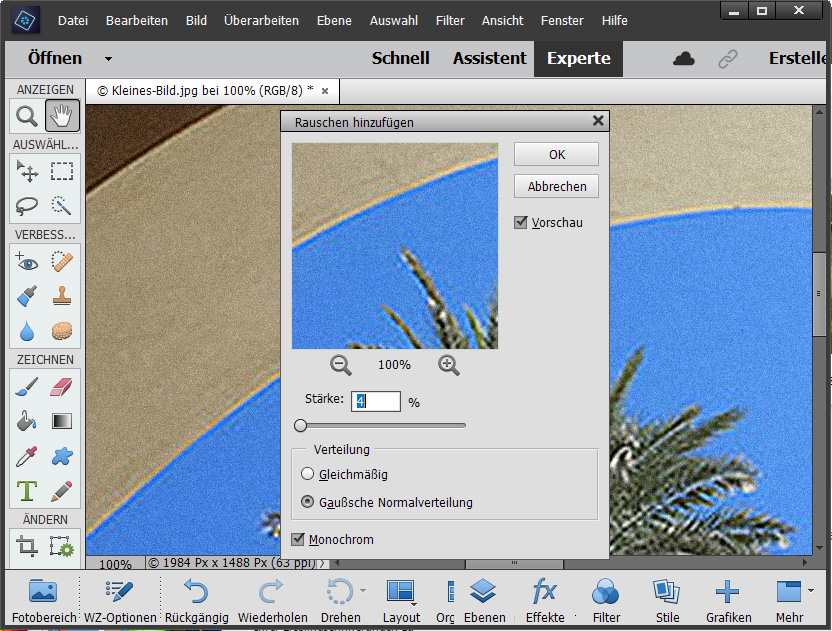
Verblüffend, aber wahr: Etwas Bildrauschen steigert den Schärfeeindruck vor allem bei flächigen Bildpartien wie hier, probiere es aus. Bleib auf jeden Fall in der Zoomstufe 100 Prozent für den nächsten Schritt: Du wählst „Filter, Rauschfilter, Rauschen hinzufügen“. Nimm 4 Prozent Stärke mit den Optionen „Gaußsche Normalverteilung“ und „Monochrom“. Dann klickst du wieder auf OK. Widerrufe und wiederhole den letzten Schritt, um die Wirkung des Rauschfilters zu erkennen.
Bilder vergrößern mit Photoshop CC – Extratipps
Nutzt du Photoshop CC, dann beachte bitte diese Extra-Tipps, wenn du dein Bild vergrößerst: Die Arbeit beginnt mit dem Befehl „Bild, Bildgröße“. Die Option „Bild neu berechnen“ heißt je nach Programmversion „Interpolationsverfahren“. Als Methode stellst du einfach „Automatisch“ ein.
Wenn du mehr Feinsteuerung wünschst, findest du zum Hochvergrößern die Methode „Details erhalten“ (Vergrößerung); sie soll noch besser hochrechnen als „Bikubisch glatter“ (Vergrößerung), auch wenn das in der Praxis wenig bringt. Das Verfahren erspart aber eventuell das Scharfzeichnen, während du den Rauschfilter auf jeden Fall noch testen solltest.
Der Scharfzeichner-Befehl heißt hier „Filter, Scharfzeichnungsfilter, Selektiver Scharfzeichner“, bei sehr alten Ausgaben nimmst du „Unscharf maskieren“.
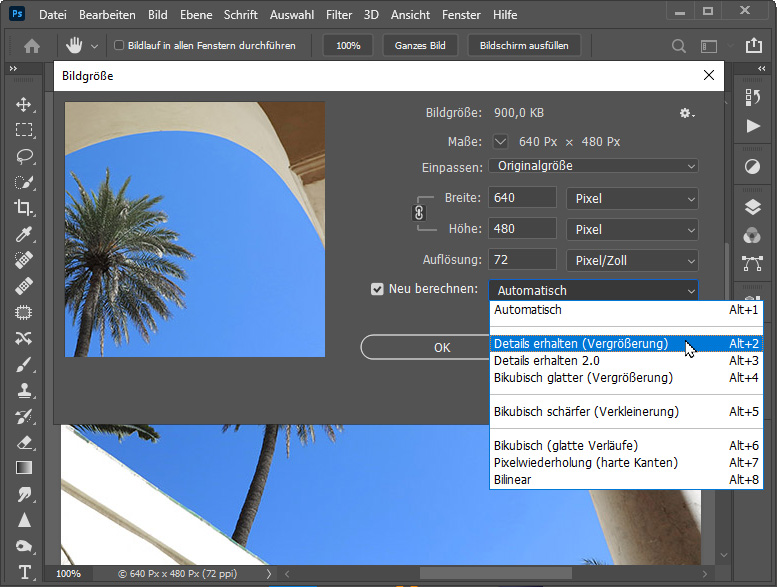
Fotos vergrößern ganz bequem mit Smart-Filtern
Sehr nützlich ab Photoshop CS3 (erschienen 2007) wie auch in Photoshop CC: Wähle gleich zu Anfang „Filter, Für Smartfilter konvertieren“ – so speicherst du eine unsichtbare Reserve-Fassung des Originals mit, die du jederzeit wiederherstellen kannst. Zudem erscheinen „Rauschen hinzufügen“ und „Selektiver Scharfzeichner“ als Objekte im Ebenen-Bedienfeld. Damit änderst du nach einem Doppelklick die Werte für diese Dialoge jederzeit oder du schaltest zum Beispiel den Rauschfilter versuchsweise ganz ab.
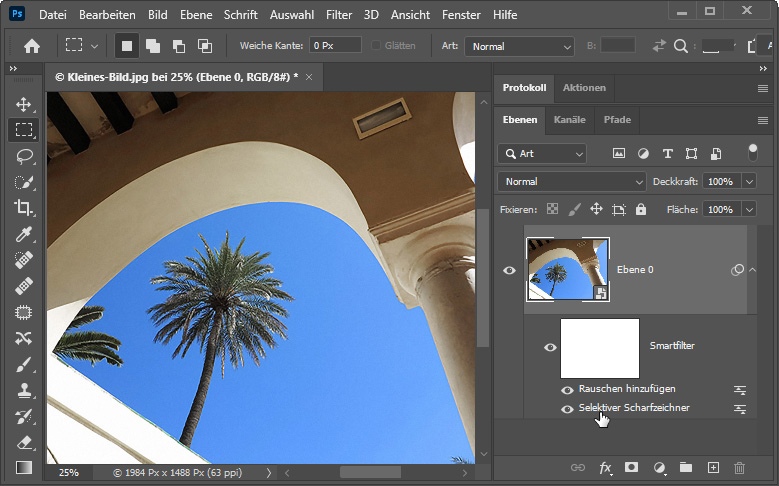
Bearbeitest du dein Bild vorab mit dem Smartfilter-Befehl, dann bietet Photoshop CS verwendete Filterbefehle wie Rauschen hinzufügen oder Selektiver Scharfzeichner im Ebenen-Bedienfeld für Änderungen an.
Bilder mit Gratisprogrammen vergrößern
Bilder hochrechnen und scharfzeichnen, das erlauben auch die Gratisprogramme:
- Gimp 2.10.20: zuerst Bild, Bild skalieren; dann Filter, Verbessern, Schärfen (Unscharf maskieren) und eventuell noch Filter, Rauschen, HSV-Rauschen mit Farbton-Wert 0.
- XnView MP: in der Einzelbildanzeige Bild, Größe ändern mit Lanczos-Methode; dann Bild, Filter, Unschärfemaske, anschließend eventuell Bild, Filter, Rauschen hinzufügen
- Windows 10 Fotos: in der Einzelbildanzeige Rechtsklick auf Bild, Größe ändern, Benutzerdefinierte Abmessungen festlegen; danach Rechtsklick auf Einzelbild, Bearbeiten und erstellen, Bearbeiten, Anpassungen, Schärfe
Der Extra-Tipp von MYPOSTER
Wenn du bei myposter ein Bild bestellen möchtest, lädst du es am besten in der Original-Bildgröße in den Konfigurator. Darin wird dir automatisch angezeigt, ob dein Bild geeignet ist.
Hierbei gilt: Für sehr großflächige Formate wie Panoramabilder, eine Fototapete oder Riesenposter benötigst du eine ausreichend große Bilddatei. Mit einer zu geringen Bildauflösung wird ein entsprechender Auftrag eventuell nicht angenommen. In solch einem Fall empfehlen wir dir ein kleineres Format zu bestellen. Sofern das für dich nicht infrage kommt, kannst du mit den oben genannten Verfahren die Bildgröße ändern.
Und übrigens: Auch Fotos, die eigentlich eine ausreichende Auflösung für den Druck bei MYPOSTER haben, lassen sich noch verbessern: Etwas Scharfzeichnung am Computer sorgt für knackigere Ausdrucke – auch bei hochaufgelösten Bildern! Lies hierzu auch unseren Artikel „Bildqualität verbessern“.



