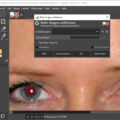- So entsteht eine Fotomontage mit dem Gratisprogramm Gimp
- So bereiten Sie den Zauberstab für die Fotomontage vor
- Topfen Sie das Hauptmotiv um
- So nutzen Sie die Ebenentechnik für Ihre Fotomontage
- So ändern Sie die Größe des Hauptmotivs
- Machen Sie den Hintergrund Ihrer Foto-Montage unscharf
- Alternative zum Zauberstab: Die „Magnetische Schere“
- Nutzen Sie die Schnellmaske zur Montage
- Flexiblere Fotomontagen dank Ebenenmaske
So entsteht eine Fotomontage mit dem Gratisprogramm Gimp
Auswahl und Fotomontage: Wie Sie Ihr Hauptmotiv ganz einfach vor einen neuen Hintergrund setzen.
Als Beispiel für eine Fotomontage nehmen wir ein Portrait mit einem langweiligen grauen Hintergrund und setzen den abgebildeten Jungen in eine neue Umgebung. Sie sehen hier zunächst ein einfaches Verfahren Schritt für Schritt; weiter unten zeigen wir noch, wie Sie Ihre Technik mit vielen Tricks verfeinern – für glattere Ergebnisse, die Sie leichter nachbearbeiten können. Wir verwenden hier die Versionen 2.9.3 und 2.8.16 des Gratisprogramms Gimp für Windows. Beachten Sie jedoch, dass immer wieder neue Gimp-Varianten herauskommen, Abweichungen sind also möglich.
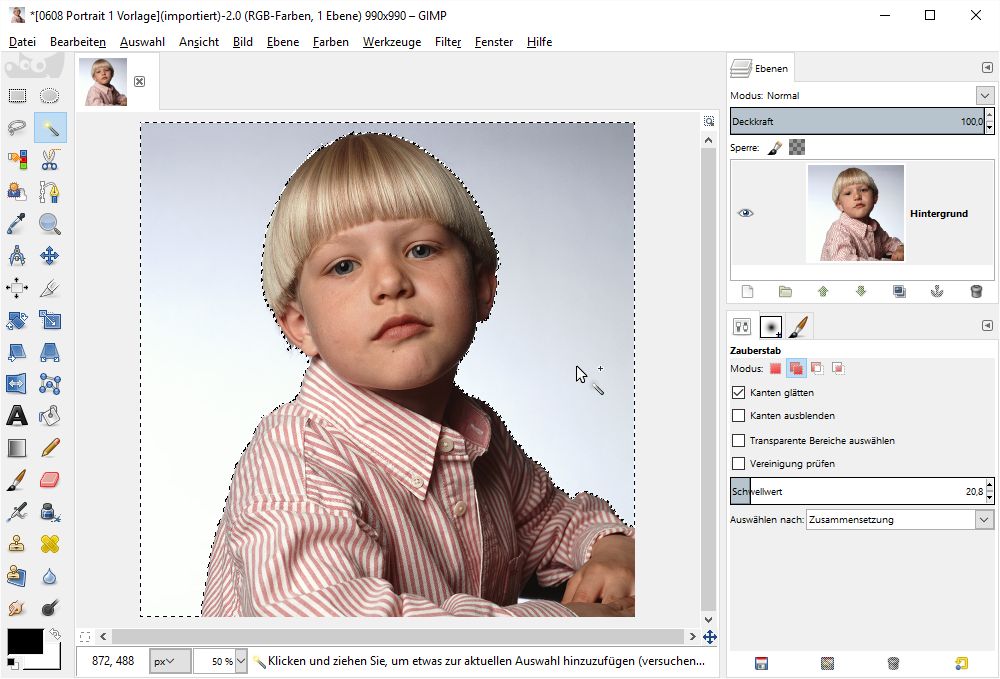
So bereiten Sie den Zauberstab für die Fotomontage vor
Bei diesem Portrait aus dem Fotostudio ist der Hintergrund sehr einheitlich. Darum wählen wir zunächst nur den Hintergrund aus. Schalten Sie oben im Werkzeugkasten des Programms Gimp zum „Zauberstab“-Werkzeug. Bereiten Sie das Werkzeug dann im Bedienfeld „Werkzeugeinstellungen“ vor:
• Klicken Sie auf die zweite rote Schaltfläche „Zur Auswahl hinzufügen“. So können Sie mehrfach hintereinander ins Bild klicken und die Auswahl jedesmal erweitern.
• Nutzen Sie die Option „Kanten glätten“. Sie erzeugt glattere Übergänge zwischen Hauptmotiv und Umgebung. Ihre Montage wirkt dann nicht so „aufgeklebt“.
• Stellen Sie den „Schwellenwert“ auf etwa 20 bis 30.
Unsere Tipps zum Zauberstab:
• Befindet sich bereits eine Auswahl im Bild, die Sie nicht nutzen wollen? Klicken Sie auf den Befehl „Auswahl, Nichts“, so verschwindet jede Auswahl.
• Schalten Sie den „Zauberstab“ auch mit der Taste „U“ auf Ihrer Tastatur ein.
• Wenn Sie das Bedienfeld „Werkzeugeinstellungen“ nicht sehen, klicken Sie doppelt auf den „Zauberstab“ im Werkzeugkasten.
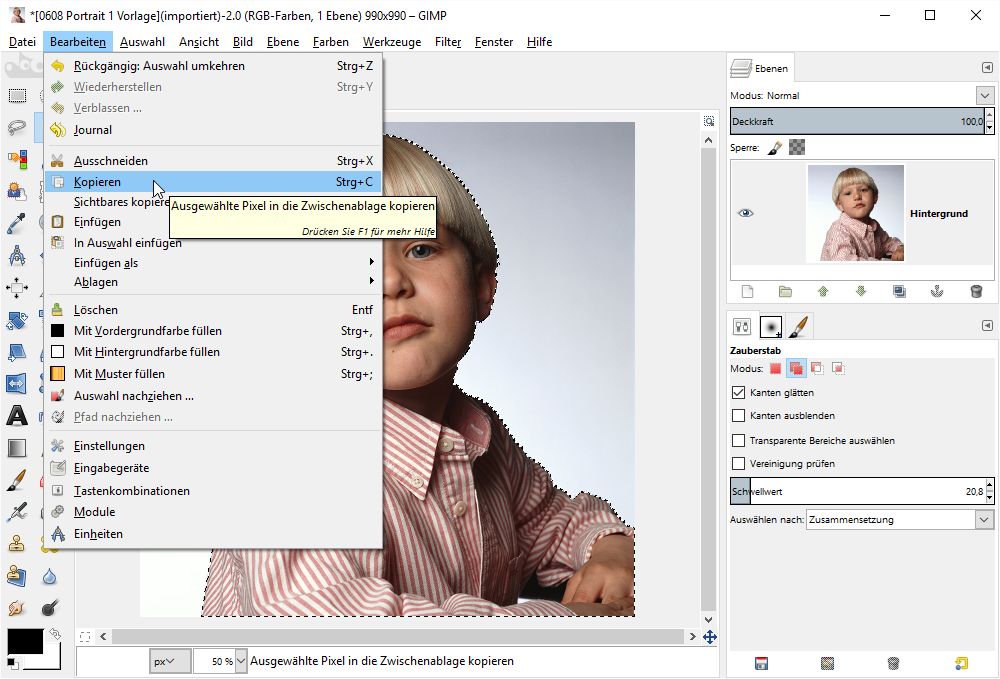
Topfen Sie das Hauptmotiv um
Nun zur eigentlichen eigentlichen Montage:
1. Klicken Sie mit dem „Zauberstab“-Werkzeug mehrfach in den grauen Studiohintergrund, bis er komplett von einer schwarzweiß schillernden Fließmarkierung umgeben ist. Falls der Zauberstab bei jedem Klick nur sehr wenige, eng benachbarte Bildpunkte auswählt, heben Sie in den „Werkzeugeinstellungen“ den „Schwellenwert“ an. Erhalten Sie dagegen mit jedem Klick zu großflächige, ungenaue Auswahlen, dann senken Sie den „Schwellenwert“.
2. Um die Auswahl umzukehren, wählen Sie „Auswahl, Invertieren“. Damit ist nur der Junge selbst ausgewählt.
3. Nun folgt der Befehl „Bearbeiten, Kopieren“. So landet das Motiv auch in der Zwischenablage und Sie können es in anderen Fotos und sogar in anderen Programmen wieder einfügen.
4. Öffnen Sie das Foto mit dem neuen Hintergrund. Ziehen Sie es zum Beispiel aus dem Datei-Explorer auf den Gimp-Werkzeugkasten.
5. Wählen Sie „Bearbeiten, Einfügen als, Als neue Ebene“. So erscheint der Junge vor dem Hintergrundmotiv.
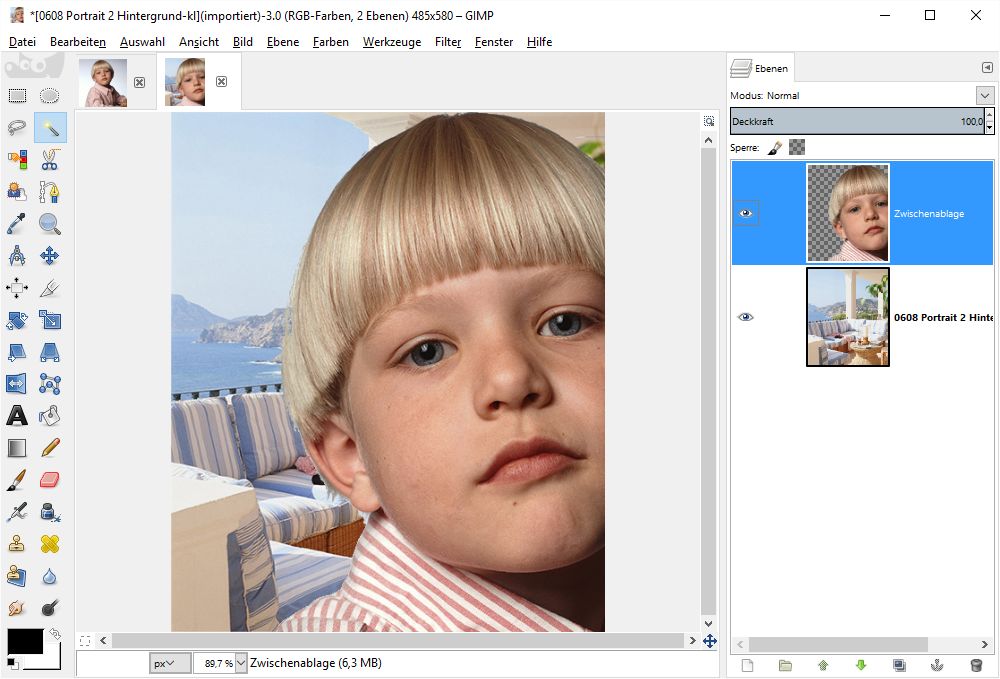
So nutzen Sie die Ebenentechnik für Ihre Fotomontage
Werfen Sie jetzt einen Blick ins „Ebenen“-Bedienfeld. Hier erscheint das eingefügte Hauptmotiv als neue Ebene „Zwischenablage“.
Das Hauptmotiv ist noch zu groß. Doch bevor Sie die Größe ändern, legen Sie eine Sicherheitskopie dieser Ebene an. So geht’s:
1. Wählen Sie „Ebene, Ebene duplizieren“. Damit erscheint die zusätzliche Ebene „Zwischenablage Kopie“ im „Ebenen“-Bedienfeld.
2. Klicken Sie im Bedienfeld links neben der Ebene „Zwischenablage Kopie“ auf das Augensymbol. So blenden Sie diese Version aus.
Die untere Kopie bleibt jetzt in Originalgröße als versteckte Reserve erhalten. Falls Sie die obere Version durch Größenänderungen oder durch andere Korrekturen zu stark entstellen, löschen Sie die obere Fassung einfach und setzen mit der Reserve-Ebene neu an.
Unsere Tipps zum „Ebenen“-Bedienfeld:
• Falls Sie dieses Bedienfeld noch nicht sehen, wählen Sie „Fenster, Andockbare Dialoge, Ebenen“.
• Zeigen Sie die Miniaturen in unterschiedlichsten Größen an. Dazu klicken Sie oben rechts im „Ebenen“-Bedienfeld auf das kleine Dreieck nach rechts (nicht auf das Dreieck nach unten), dann klicken Sie auf „Vorschaugröße“.
• Achten Sie immer darauf, dass die gewünschte Ebene auch wirklich aktiviert ist, sie wird also im „Ebenen“-Bedienfeld hervorgehoben. Bei Bedarf klicken Sie die Ebene, die Sie tatsächlich bearbeiten wollen, noch einmal im Bedienfeld an.
• Überflüssige Ebenen entfernen Sie mit dem Befehl „Ebene, Ebene löschen“.
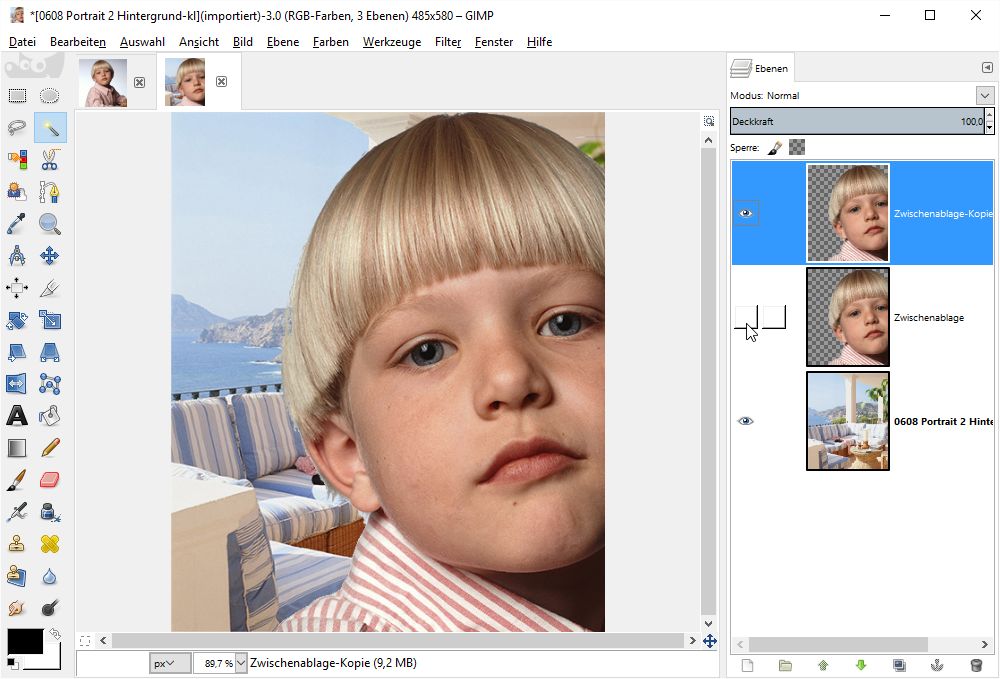
So ändern Sie die Größe des Hauptmotivs
Der Junge erscheint noch etwas zu groß. So verkleinern Sie ihn passend zum Hintergrundbild:
1. Schalten Sie im Werkzeugkasten das „Skalieren“-Werkzeug ein.
2. Klicken Sie einmal auf das Hauptmotiv. Jetzt zeigt Gimp ein Gitterschema und das Dialogfeld „Skalieren“.
3. Im „Skalieren“-Dialog erscheint eine Gliederkette rechts neben den Feldern für „Breite“ und „Höhe“. Der obere und untere Teil dieser Kette müssen verbunden sein – so schützen Sie das Seitenverhältnis, Sie vermeiden also unschöne Dehnungen und Stauchungen. Ist die Gliederkette noch unterbrochen, klicken Sie einmal direkt darauf – nun erscheint sie geschlossen (wie in der Abbildung unten).
4. Ziehen Sie direkt im Bild nach unten. Gimp zeigt die Ebene jetzt verkleinert. Gleichzeitig sehen Sie auch noch die ursprüngliche Größe.
5. Klicken Sie im Dialog auf „Skalieren“. So wenden Sie die Größenänderung endgültig an, die zusätzliche Darstellung der Originalgröße verschwindet.
Bewegen Sie das verkleinerte Hauptmotiv an die richtige Bildstelle. Dazu schalten Sie im Werkzeugkasten zum „Verschieben“-Werkzeug, dann ziehen Sie den Jungen auf die gewünschte Position.
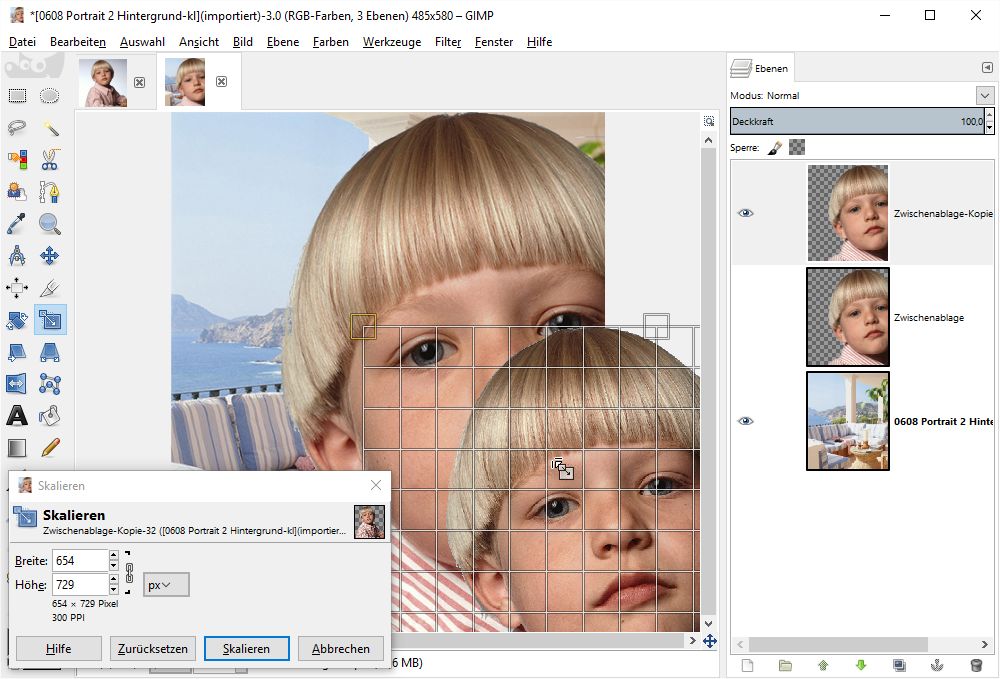
Unsere Tipps zum Verkleinern einer Ebene:
• Ändern Sie die Größe nur ein- oder zweimal, da bei jeder Umstellung ein wenig Bildqualität verloren geht – die Ebene erscheint immer unschärfer. Verkleinern Sie also nicht drei- oder viermal in kleinen Schritten; stattdessen gehen Sie noch einmal zur Originalgröße zurück und schrumpfen die Ebene in einem einzigen Rutsch genau auf das endgültig gewünschte Maß. (Reine Positionsänderungen mit dem „Verschieben“-Werkzeug sind dagegen verlustfrei und völlig unproblematisch.)
• Sie verwenden nicht Gimp 2.8, sondern Gimp 2.9, 2.10 oder höher? Dann erledigen Sie Größenänderung und Positionieren mit einem einzigen, neuen Werkzeug; es heißt in unserer Vorabversion „Vereinheitlichtes Transformationswerkzeug“. Rufen Sie dieses Werkzeug auch über das Untermenü „Werkzeuge, Transformationen“ auf. (Um Ihre Gimp-Versionsnummer herauszufinden, wählen Sie in Gimp „Hilfe, Über Gimp“.)

Machen Sie den Hintergrund Ihrer Foto-Montage unscharf
Die Montage ist fertig! In diesem Fall zeichnen wir allerdings den Hintergrund noch weich, damit er weniger ablenkt.
Das Verfahren:
1. Klicken Sie im „Ebenen“-Bedienfeld einmal auf die unterste Ebenenminiatur. Sie aktivieren also nun die Ebene mit dem Hintergrundmotiv zur Bearbeitung.
2. Wählen Sie „Filter, Weichzeichnen, Gaußscher Weichzeichner“. Ziehen Sie ein markantes Bilddetail ins Vorschaufenster des Dialogs und testen Sie verschiedene Werte.
3. Klicken Sie im Weichzeichner-Dialog auf „OK“.
Wählen Sie „Datei, Speichern unter“ und sichern Sie Ihr Ergebnis im Gimp-eigenen Dateiformat XCF. Dabei bleiben alle Ebenen unabhängig voneinander erhalten. Sie können zum Beispiel weiterhin Größe und Position des Jungen ändern.
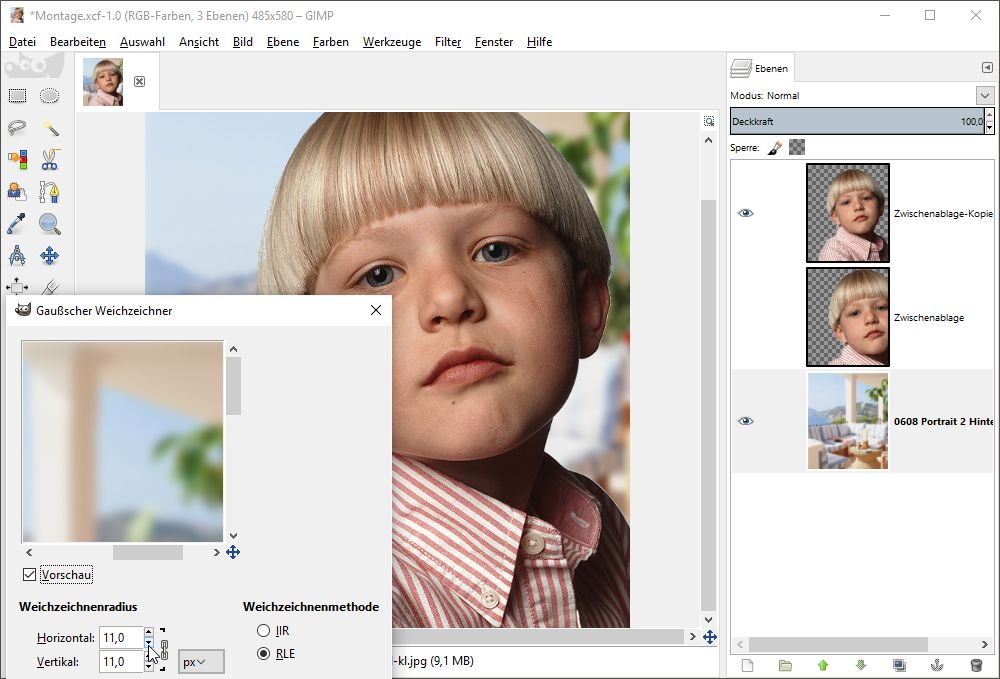
Ein Video zum Tutorial finden Sie hier:
Alternative zum Zauberstab: Die „Magnetische Schere“
Die Montagetechnik in Gimp kennen Sie jetzt grundsätzlich. Lernen Sie hier noch Alternativen und Verfeinerungen zu den Verfahren von oben kennen.
So bietet Gimp alternativ zum „Zauberstab“ weitere Werkzeuge an, mit denen Sie das Hauptmotiv auswählen können. Testen Sie zum Beispiel die „Magnetische Schere“: Mit diesem Werkzeug klicken Sie einfach Punkte auf die Ränder Ihres Hauptmotivs. Hebt sich das Hauptmotiv gut vom Hintergrund ab, wählt Gimp es automatisch korrekt aus. Statt einzelne Punkte zu klicken, können Sie auch am Motivrand entlang ziehen. Ist der Umriss noch nicht geschlossen, lassen sich einzelne Punkte noch verschieben.
Ist der Umriss ganz geschlossen, klicken Sie in die Form – Sie erhalten dann die übliche schwarzweiße Fließmarkierung für Auswahlen. Sie können das Hauptmotiv nun zum Beispiel kopieren.
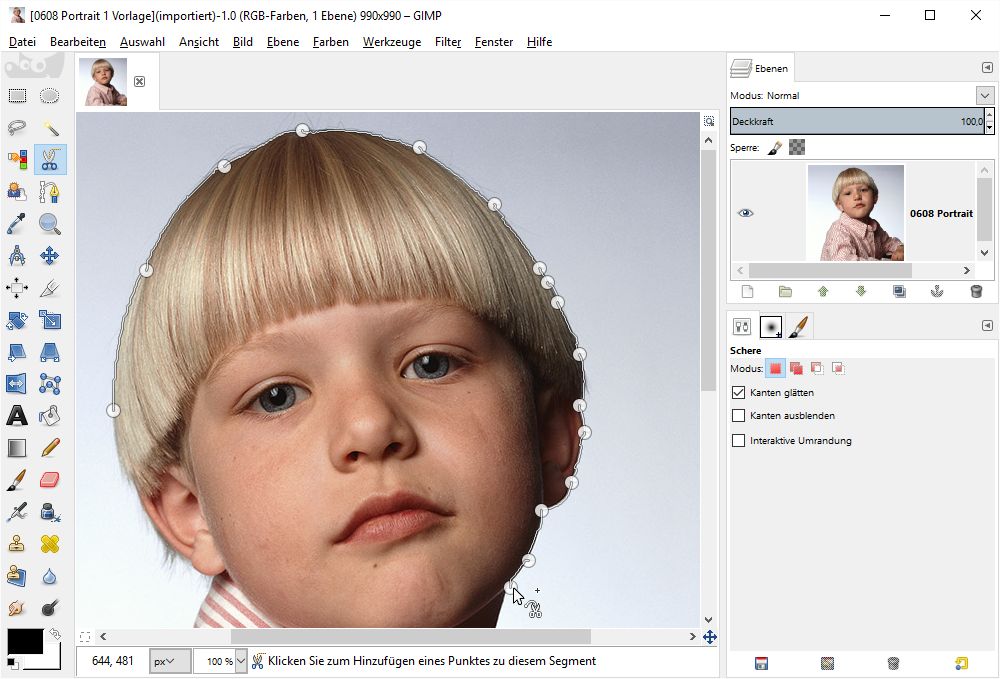
Unsere Tipps zur „Magnetischen Schere“:
• Nutzen Sie auch hier im Bedienfeld „Werkzeugeinstellungen“ die Option „Kanten glätten“ für glattere Montage-Ergebnisse.
• Haben Sie einige Punkte ins Bild geklickt, mit denen Sie nicht weiterarbeiten möchten? Dann klicken Sie auf ein anderes Werkzeug, zum Beispiel auf die Vergrößerungslupe. So verschwinden die Punkte, Sie können mit der „Magnetischen Schere“ neu ansetzen.
• Ist eine Verbindung zwischen zwei Punkten ungenau geworden, klicken Sie dort einen neuen Punkt hin und ziehen den neuen Punkt genau auf die gewünschte Stelle.
Haben Sie das Hauptmotiv grundsätzlich ausgewählt, dann finden Sie viele nützliche Befehle im „Auswahl“-Menü.
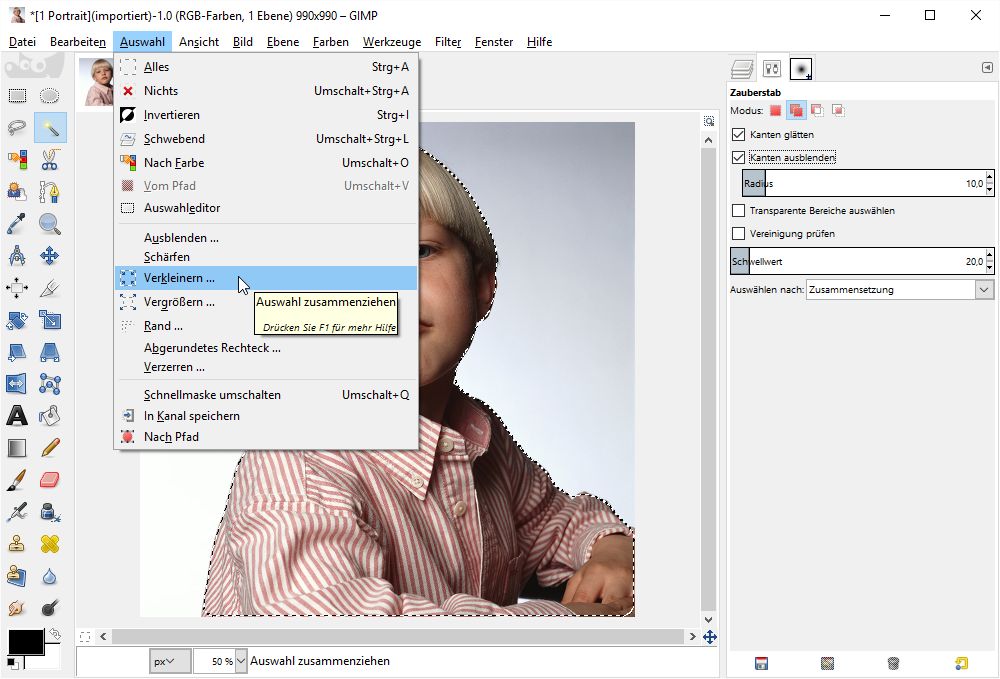
Wir erklären die wichtigsten Funktionen:
• Der Befehl „Verkleinern“ macht die Auswahl insgesamt enger. Nutzen Sie „Verkleinern“ mit einem niedrigen Wert wie 1 oder 2 Pixel. So verbannen Sie letzte Spuren des alten Hintergrunds, die nicht am Rand des Hauptmotivs erscheinen sollten.
• Per „Ausblenden“ entsteht ein weicherer Übergang zwischen Auswahl und Umgebung. So kaschieren Sie auffällig harte Montagekanten. (Wissen Sie schon zu Beginn der Auswahl-Arbeit, dass Sie eine weiche Auswahlkante brauchen? Dann nehmen Sie in den „Werkzeugeinstellungen“ zu „Lasso“, „Zauberstab“ und anderen Werkzeugen die Option „Kanten ausblenden“, noch bevor Sie mit der Auswahl beginnen.)
• Mit dem „Rand“-Befehl wählen Sie nur eine dünne Spur rund um Ihr Hauptmotiv herum aus. Wählen Sie anschließend noch „Auswahl, Ausblenden“. Sie können diesen äußersten Objektrand jetzt weichzeichnen („Filter, Weichzeichnen, Gaußscher Weichzeichner“); er harmoniert dann besser mit einem neuen weichen Hintergrund.
Nutzen Sie die Schnellmaske zur Montage
Zeigen Sie die Auswahl auch als rötlich deckende Schnellmaske.
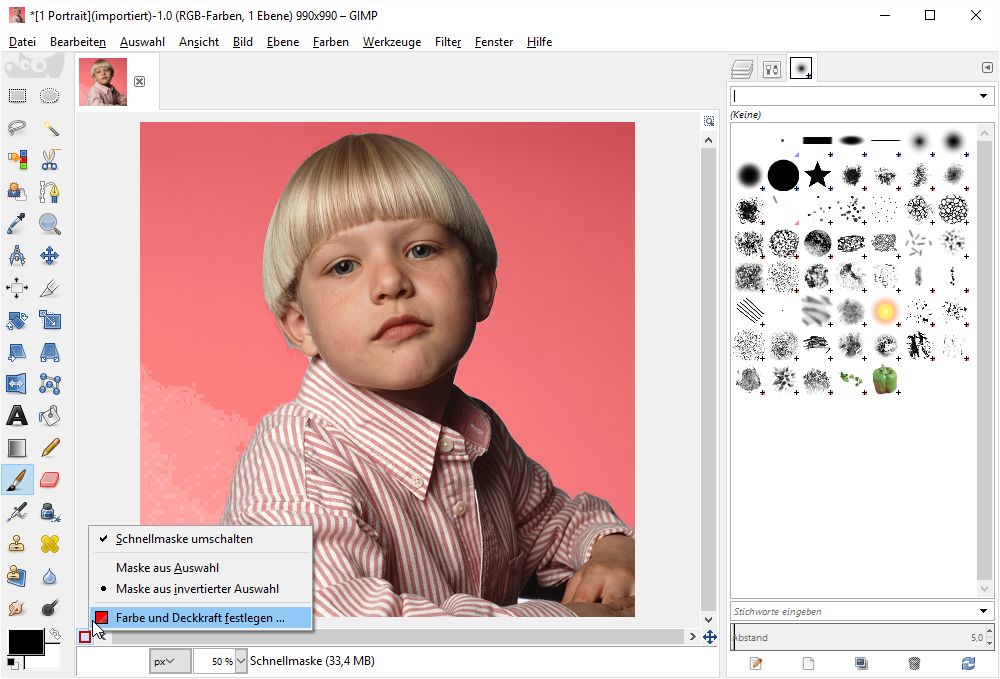
Das Verfahren im Überblick:
- Erzeugen Sie zunächst eine übliche Auswahl zum Beispiel mit dem „Zauberstab“, Gimp zeigt also die bekannte schwarzweiße Fließmarkierung.
- Wählen Sie „Auswahl, Schnellmaske Umschalten“. Nicht ausgewählte Bereiche deckt Gimp jetzt rötlich ab. Gerade bei komplexen Umrissen erkennen Sie so bequem, welche Bildbereiche Sie tatsächlich ausgewählt haben.
- Bearbeiten Sie die Maske zum Beispiel mit dem „Pinsel“.
- Klicken Sie erneut auf „Auswahl, Schnellmaske umschalten“. Gimp wandelt die korrigierte Schnellmaske jetzt in eine geänderte schwarzweiße Auswahl-Fließmarkierung um.
So bearbeiten Sie die Maske mit dem „Pinsel“:
- Übermalen Sie Bereiche mit schwarzer Vordergrundfarbe, die Sie nicht mit auswählen wollen. Das Schwarz stellt Gimp in der Schnellmaske als rötliche Deckfarbe dar.
- Malen Sie Weiß in Bildzonen, die Sie auswählen möchten. (Ebenso bearbeiten Sie auch die Ebenenmasken aus dem nächsten Abschnitt mit schwarzem oder weißem Pinsel.)
Mit der Taste „D“ richten Sie sofort Schwarz als Vordergrundfarbe und Weiß als Hintergrundfarbe ein. Mit der Taste „X“ machen Sie die bisherige Hintergrundfarbe zur Vordergrundfarbe, zum Beispiel wird Weiß zur Vordergrundfarbe. Malen Sie an einem deutlichen Umriss entlang, zum Beispiel an Rücken oder Arm des Jungen, verwenden Sie eine runde, harte Pinselspitze. Malen Sie mit einer weichkantigen Pinselspitze, entstehen weiche Übergänge.
Weitere Tipps zur Schnellmaske:
- Schalten Sie die Schnellmaske auch mit der quadratischen Schaltfläche links unter dem Foto ein, noch links vom horizontalen Rollbalken.
- Klicken Sie dieses Schnellmasken-Symbol links unter dem Bild mit der rechten Maustaste an, während die Schnellmaske eingeschaltet ist. Nun sehen Sie den Befehl „Farbe und Deckkraft wählen“. Ändern Sie die Maskenfarbe, wenn Ihr Foto viel Rot enthält – die zunächst rötliche Maske hebt sich dann nämlich nicht gut ab.

Flexiblere Fotomontagen dank Ebenenmaske
Lernen Sie noch eine Variante zum Montageablauf vom Anfang kennen: Verwenden Sie eine Ebenenmaske. Das dauert zwar länger, hat aber auch Vorteile. Denn Sie entfernen den Studiohintergrund nicht endgültig, Sie verstecken ihn nur per Ebenenmaske. Entdecken Sie später noch Mängel in der Auswahl, können Sie immer noch die Maske bearbeiten – zeigen Sie zum Beispiel in der Nachbearbeitung noch Details des Hauptmotivs an, die Sie ursprünglich schon ausgeblendet hatten.
Das Verfahren in der Übersicht:
- Öffnen Sie die Aufnahme mit dem Hauptmotiv und klicken Sie auf „Auswahl, Alles“.
- Nun folgt „Bearbeiten, Kopieren“.
- Öffnen Sie die Datei mit dem neuen Hintergrund und wählen Sie „Bearbeiten, Einfügen als, Neue Ebene“.
- Damit liegt die Aufnahme des Hauptmotivs über dem Hintergrundbild – das Hauptmotiv ist noch nicht freigestellt. In unserem Beispiel müssen Sie das Vordergrund-Foto noch etwas verkleinern. Klicken Sie also wie oben besprochen auf das „Skalieren“-Werkzeug, ziehen Sie im Bild nach unten und klicken Sie im Dialog auf „Skalieren“.
- Ziehen Sie das obere Foto mit dem „Verschieben“-Werkzeug in die Bildmitte.
- Schalten Sie zum „Zauberstab“-Werkzeug und klicken Sie mehrfach in den grauen Karton des Studio-Hintergrunds, bis er ganz ausgewählt ist.
- Der nächste Befehl heißt „Auswahl, Invertieren“. Nur der Junge ist noch ausgewählt.
- Jetzt kommt „Ebene, Maske, Ebenenmaske hinzufügen“. Im Dialogfeld nehmen Sie die Option „Auswahl“.
- Damit erscheint der Junge freigestellt vor dem neuen Hintergrund. Im „Ebenen“-Bedienfeld sehen Sie die neue Ebenenmaske mit der Silhouette des Hauptmotivs. Klicken Sie noch auf „Auswahl, Nichts“.
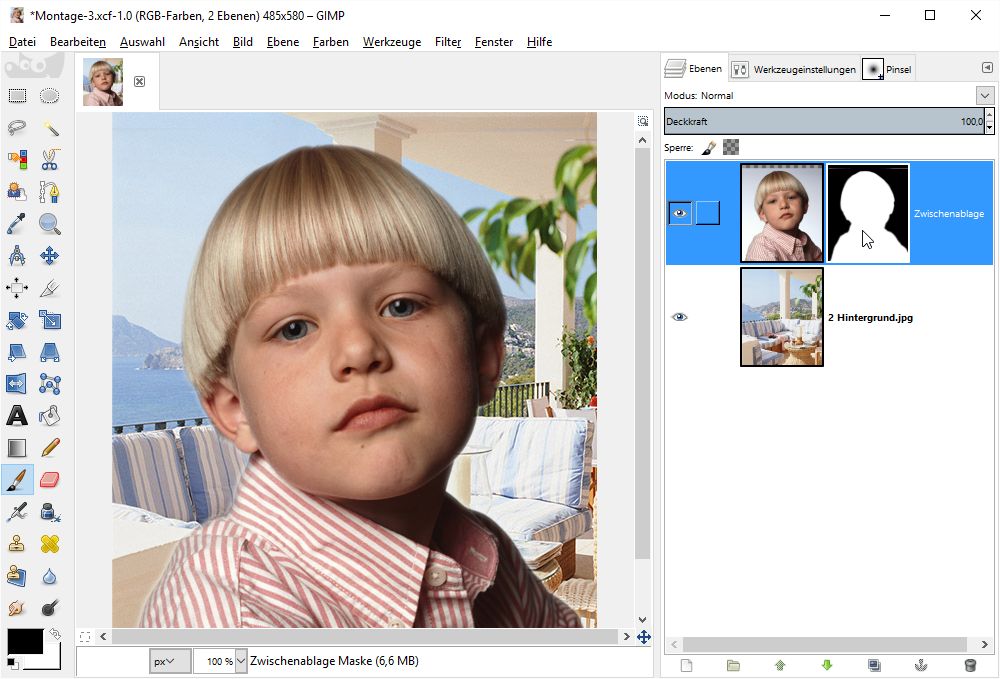
Sind Sie mit dem freigestellten Umriss noch nicht ganz zufrieden, korrigieren Sie jetzt einfach die Ebenenmaske. Wichtig jedoch: Aktivieren Sie die Ebenenmaske zuerst. Dazu klicken Sie oben rechts im „Ebenen“-Bedienfeld einmal auf die schwarzweiße Maskenminiatur.
Haben Sie die Ebenenmaske wie beschrieben aktiviert, nutzen Sie diese Möglichkeiten:
• Malen Sie mit Pinsel und schwarzer oder weißer Vordergrundfarbe, um Bereiche zu verbergen oder wieder anzuzeigen (wie oben bei der „Schnellmaske“ erklärt).
• Der Befehl „Filter, Weichzeichnen, Gaußscher Weichzeichner“ erzeugt einen weichen Rand.
• Wollen Sie das Hauptmotiv stufenlos einblenden, erzeugen Sie einen Schwarz-Weiß-Übergang mit dem „Farbverlauf“-Werkzeug.
• Klicken Sie mit der rechten Maustaste auf die Maskenminiatur im „Ebenen“-Bedienfeld und dann auf „Ebenenmaske deaktivieren“. Sie schalten so die Maskenwirkung ab und erkennen wieder das vollständige Vordergrundfoto. Nehmen Sie den Befehl erneut, damit die Ebenenmaske die ungewünschten Bildteile wieder unterdrückt.