Bilder aus der Digitalkamera überzeugen nicht immer: Sie wirken manchmal flau, farbstichig oder der Horizont steht schief. Das macht gar nichts, denn am Computer oder am Handy können Sie die Bildqualität verbessern – unkompliziert mit wenigen Handgriffen. Dafür reicht meist ein kostenloses Programm. Machen Sie also das Beste aus Ihren Fotos! Wir nennen die zehn wichtigsten Basis-Tipps für schnelle Bildkorrekturen am Computer.
- 1. Schneiden Sie überflüssigen Rand weg
- 2. Bildqualität verbessern durch Kontrast-Automatik
- 3. Der nützliche Blick aufs Histogramm-Bedienfeld
- 4. Bilder verbessern durch manuelle Kontrastkorrektur
- 5. Bildqualität verbessern durch Tiefen, Belichtung und Lichter
- 6. Weg mit dem Farbstich
- 7. Gezielt mehr Sättigung, aber ohne Quietschfarben
- 8. Bildqualität verbessern durch mehr Scharfzeichnung
- 9. Korrigieren Sie nur einzelne Bildstellen
- 10. Das richtige Dateiformat erleichtert die Bildoptimierung
- Bonus Tipp: Automatisch die Bildqualität verbessern – online
1. Schneiden Sie überflüssigen Rand weg
Säbeln Sie überflüssige Zonen am Bildrand weg – so erscheint Ihr Hauptmotiv größer und markanter. Portraits, Blumen und viele andere Motive kommen besser heraus, wenn Sie uninteressante Bildteile einfach abschneiden. Das erledigen Sie in sämtlichen Bildprogrammen und Apps am Handy ganz einfach mit dem Freistellungswerkzeug.
Wahlweise sorgen Sie beim Zuschneiden auch für bestimmte Seitenverhältnisse: Geben Sie in den Einstellungen zum Freistellungswerkzeug zum Beispiel das 3:2-Verhältnis vor, oder schützen Sie das ursprüngliche Seitenverhältnis.
Gut zu wissen: Schneiden Sie gleich zu Beginn der Bildbearbeitung den Rand weg, erst dann folgen die weiteren Schritte. So arbeiten Kontrastautomatik und Histogramm (s. unten) tatsächlich nur mit dem wichtigen Bildbereich. Der überschüssige Rand wird dann gar nicht erst berücksichtigt.
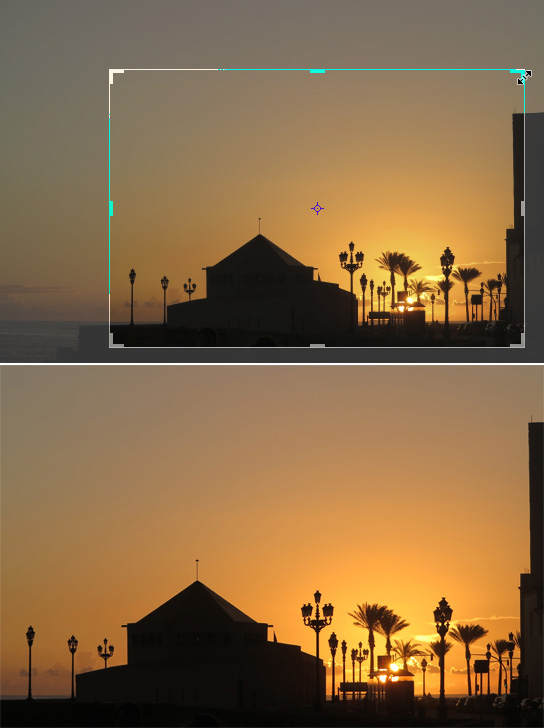
2. Bildqualität verbessern durch Kontrast-Automatik
Viele Bilder wirken zunächst etwas kontrastarm. Bevor Sie lange mit Kontrastreglern experimentieren, testen Sie einfach die automatische Kontrast-Korrektur. Die Kontrast-Automatik gibt es praktisch in jedem Bildprogramm, manchmal sogar in mehreren Varianten: Je nach Befehl verbessern Sie nur den Kontrast oder Sie ändern Kontrast und Farbstimmung gleichzeitig.
Mitunter wirkt die Kontrast-Automatik schon zu stark, dann widerrufen Sie den Befehl einfach. Aber die Automatik zeigt auf jeden Fall, wie deutlich sich ein Bild noch aufwerten lässt.
So finden Sie Kontrast-Automatiken in verschiedenen Gratisprogrammen (also Freeware):
- Gimp 2.10.20: Untermenü Farben, Automatisch
- Windows 10 Fotos: keine Vollautomatik
- XnView MP: in Einzelbilddarstellung Untermenü Bild, Farbänderung, dann Kontrast automatisch einstellen oder Helligkeit automatisch einstellen
- Snapseed (Gratis-App für Android- und iOS-Geräte): Tools, Schaltfläche Feinabstimmung, Schaltfläche Automatisch (Zauberstab-Symbol)
- Google Fotos (Gratis-App für Android- und iOS-Geräte): in Einzelbilddarstellung Tipp auf Drei-Regler-Symbol, dann auf Automatisch
- Lightroom Classic und Vorgänger: Bibliothek-Modul, im Grundeinstellungen-Bedienfeld Klick auf Automatisch
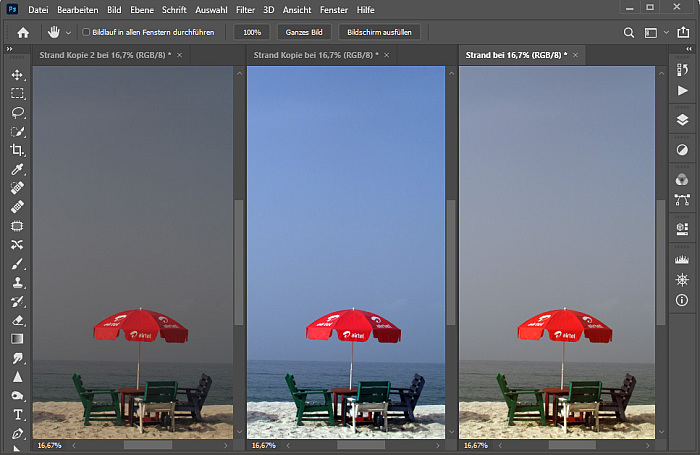
Gleich mehrere Kontrast-Automatiken bieten die Photoshop-Kaufprogramme des Herstellers Adobe:
- Photoshop CC, CS6 und Vorgänger: Bild-Hauptmenü mit Auto-Farbton, Auto-Kontrast und Auto-Farbe sowie Bild, Korrekturen, Helligkeit/Kontrast mit Automatisch-Schaltfläche
- Photoshop Elements: Überarbeiten-Hauptmenü mit Auto-Farbkorrektur, Auto-Kontrast, Auto-Tonwertkorrektur und Intelligente Auto-Korrektur
3. Der nützliche Blick aufs Histogramm-Bedienfeld
Was stimmt eigentlich nicht mit dem Bild? Fehlt es bei Schatten oder Lichtern? Wenn Sie Ihre Bildqualität verbessern möchten, ist diese Frage entscheidend. Sie wird im Histogramm-Bedienfeld beantwortet, das Sie in den meisten Bildprogrammen finden.
In unserem Bildschirmfoto zu diesem Tipp sehen Sie links das Originalfoto mit dem Histogramm. Sie erkennen hier:
- Links im Histogramm gibt es keine Ausschläge, also fehlen dem Bild sehr dunkle Bildpunkte.
- Rechts im Histogramm passiert auch nicht viel, demzufolge fehlen sehr helle Bildpunkte – insgesamt muss dieses Foto flau und kontrastarm wirken.
Eine Aufnahme mit diesen Eigenschaften lässt sich gut automatisch korrigieren. Sie sehen bei den Automatik-Ergebnissen rechts in der folgenden Abbildung, dass sich das Histogramm nun weiter ausdehnt. Die dünnen Lücken im Histogramm sind typisch für eine Kontrastkorrektur und stören meist nicht.
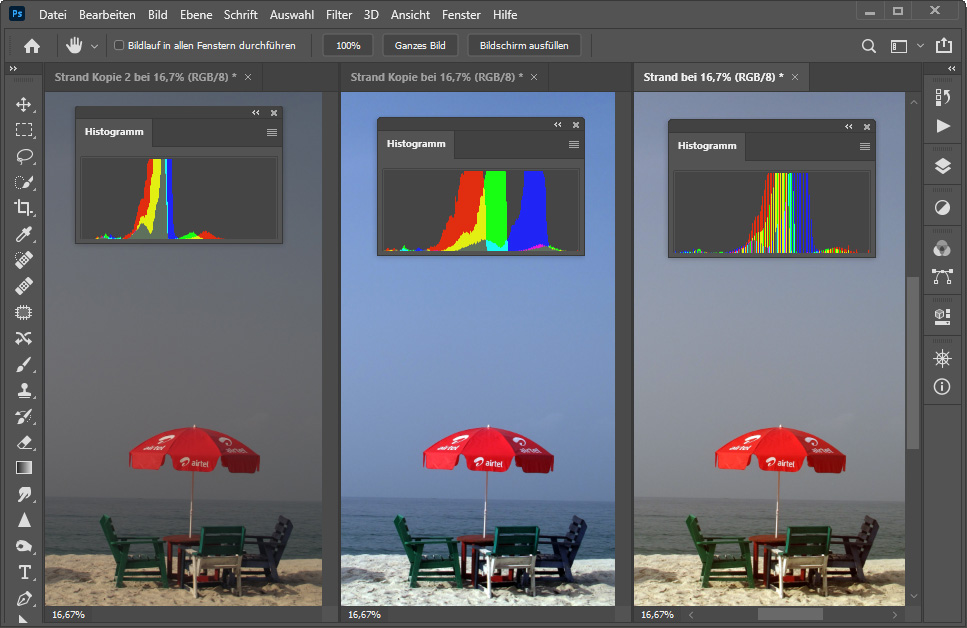
Nicht alle Programme bieten ein dauerhaft sichtbares Histogramm-Bedienfeld, aber diese Versionen spielen mit:
- Gimp 2.10.20: Fenster, Andockbare Dialoge, Histogramm
- XnView MP: in Einzelbilddarstellung Ansicht, Histogramm anzeigen
- In Photoshop und Photoshop Elements wählen Sie Fenster, Histogramm.
- Manche Galerie-Apps im Handy zeigen ein Histogramm, wenn Sie auf das Symbol für Bildinformationen tippen.
4. Bilder verbessern durch manuelle Kontrastkorrektur
Sie wollen die Kontraste nicht mit einer Automatik steuern, sondern von Hand per Regler? Der bequeme Kontrastregler zeigt ein Histogramm an, wie Sie es schon vom Histogramm-Bedienfeld her kennen (siehe oben). Die Funktion hat in jedem Programm einen anderen Namen.
Hier bearbeiten wir ein kontrastarmes Bild im Gratisprogramm Gimp:
- Wählen Sie Farben, Werte.
- Das Bild hat zu wenig Tieftöne? Ziehen Sie das schwarze Dreieck ganz links unter dem Histogramm nach innen – Ihr Foto erscheint dunkler und kontrastreicher.
- Fehlen auch sehr hohe Helligkeitswerte? Ziehen Sie das weiße Dreieck rechts unter dem Histogramm nach innen – der Schnappschuss hellt auf und wirkt kontrastreicher.
- Sind Sie mit der Helligkeit insgesamt noch nicht zufrieden? Experimentieren Sie mit dem mittleren, grauen Regler unter dem Histogramm.
Das Histogramm in diesem Dialog ändert sich übrigens nicht, solange Sie nicht auf OK klicken. Wollen Sie ein absolut aktuelles Histogramm für die momentane Reglerstellung sehen, brauchen Sie das Histogramm-Bedienfeld aus Tipp 3.
So finden Sie die Funktion in anderen Programmen:
- XnView MP: in Einzelbilddarstellung Bild, Einstellen, Schwarz/Weißpunkt (für eine Sofortvorschau nutzen Sie die Option Auf Bild anwenden)
- Photoshop CC und Vorgänger: Bild, Korrekturen, Tonwertkorrektur
- Photoshop Elements: Überarbeiten, Beleuchtung anpassen, Tonwertkorrektur
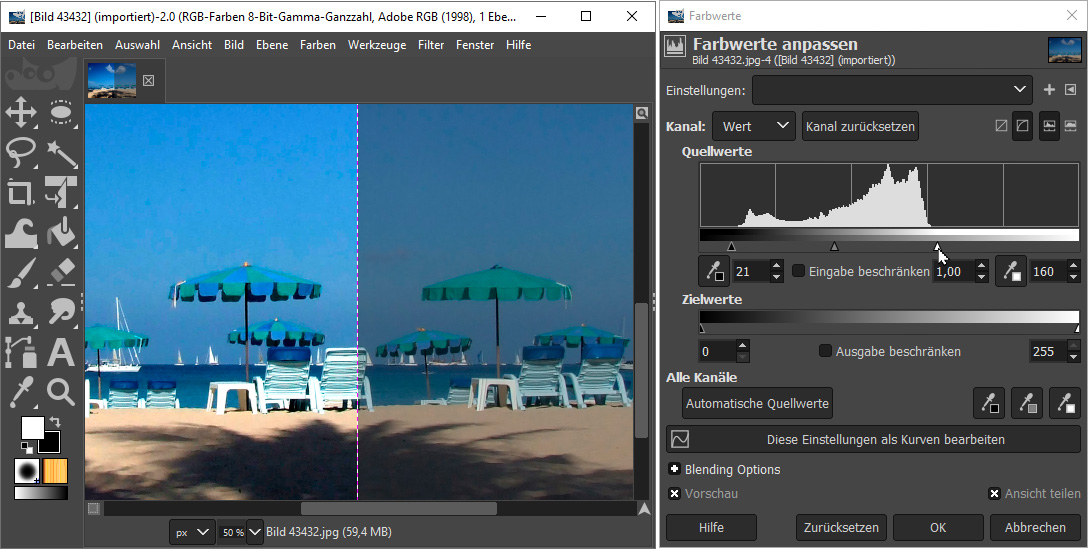
5. Bildqualität verbessern durch Tiefen, Belichtung und Lichter
Wer noch mehr Feinsteuerung bei der Helligkeitskorrektur wünscht, hat früher die komplizierte Gradationskurve verwendet. Inzwischen setzt sich aber bei PC-Programmen und Apps eine andere Technik mit diesen drei bis fünf Reglern durch:
- Schwarz: ändert nur allerdunkelste Bildpunkte (fehlt bei einigen Apps und Programmen)
- Tiefen (oder Schatten): ändert nur dunkle, aber nicht allerdunkelste Bildpunkte
- Belichtung: ändert Gesamthelligkeit, tiefste und hellste Werte ändern sich jedoch weniger stark
- Lichter: ändert nur helle, aber nicht allerhellste Bildpunkte
- Weiß: ändert nur allerhellste Bildpunkte (fehlt bei einigen Apps und Programmen)
Ein paar Anwendungsmöglichkeiten:
- Sie heben zum Beispiel nur die Tiefen an, um abgeschattete Gesichter aufzuhellen. Die ohnehin hellere Umgebung hinter den Gesichtern ändert sich nicht. Das Bild wirkt nun vielleicht doch etwas flau. Darum senken Sie den Schwarz-Wert.
- Die Wolken erscheinen zu hell. Sie ziehen den Lichter-Wert für die hellen Pixel herunter – so entsteht mehr Feinzeichnung und Kontrast in den Wolken. Wirkt das Bild etwas matt, heben Sie den Weiß-Wert.
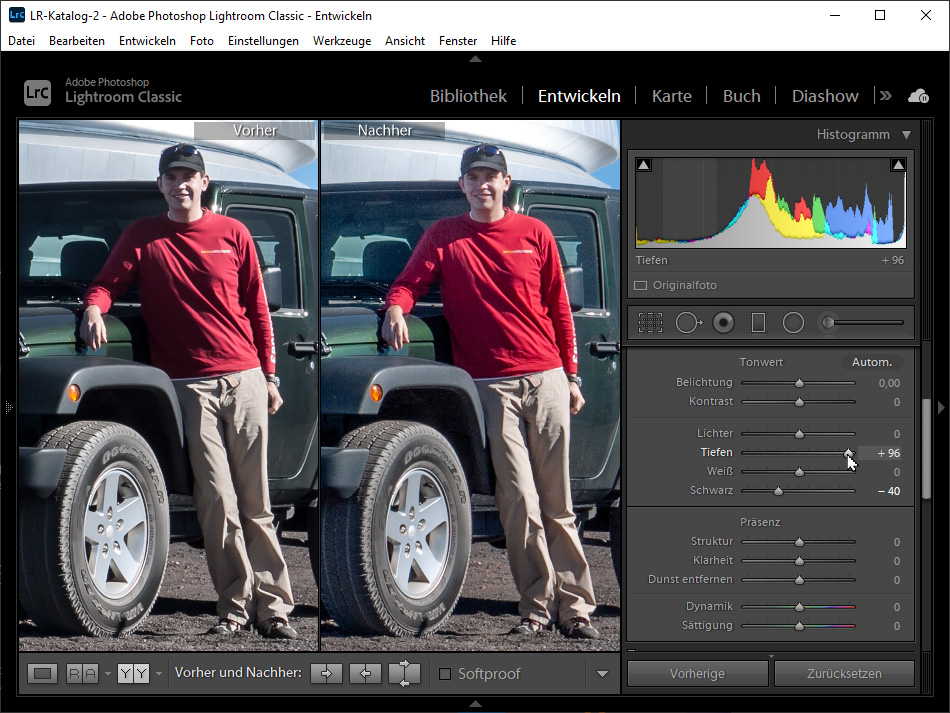
Einige, aber nicht alle Apps und Programme bieten die Aufteilung in Tiefen, Belichtung und Lichter:
- Gimp 2.10.20: Farben, Schatten-Glanzlichter (nur Tiefen und Lichter)
- Photoshop CC: Filter, Camera Raw-Filter, Bedienfeld Grundeinstellungen
- Lightroom Classic: Entwickeln-Modul, Bedienfeld Grundeinstellungen
- Photoshop Elements: nur im RAW-Dialog
- XnView MP: in Einzelbilddarstellung Bild, Einstellen, Tiefen-Lichter (nur Tiefen und Lichter)
- Windows 10 Fotos: In der Einzelbilddarstellung Klick auf Bearbeiten, dann auf Anpassungen, dann auf die Zeile Licht
- Google Fotos (Gratis-App für Android und iOS): in Einzelbilddarstellung auf Drei-Regler-Symbol tippen, dann erneut Drei-Regler-Symbol, dann auf das Dreieck neben Helligkeit tippen
- Snapseed (Gratis-App für Android und iOS): Tipp auf Tools, dann auf Feinabstimmung, dann auf Drei-Regler-Symbol
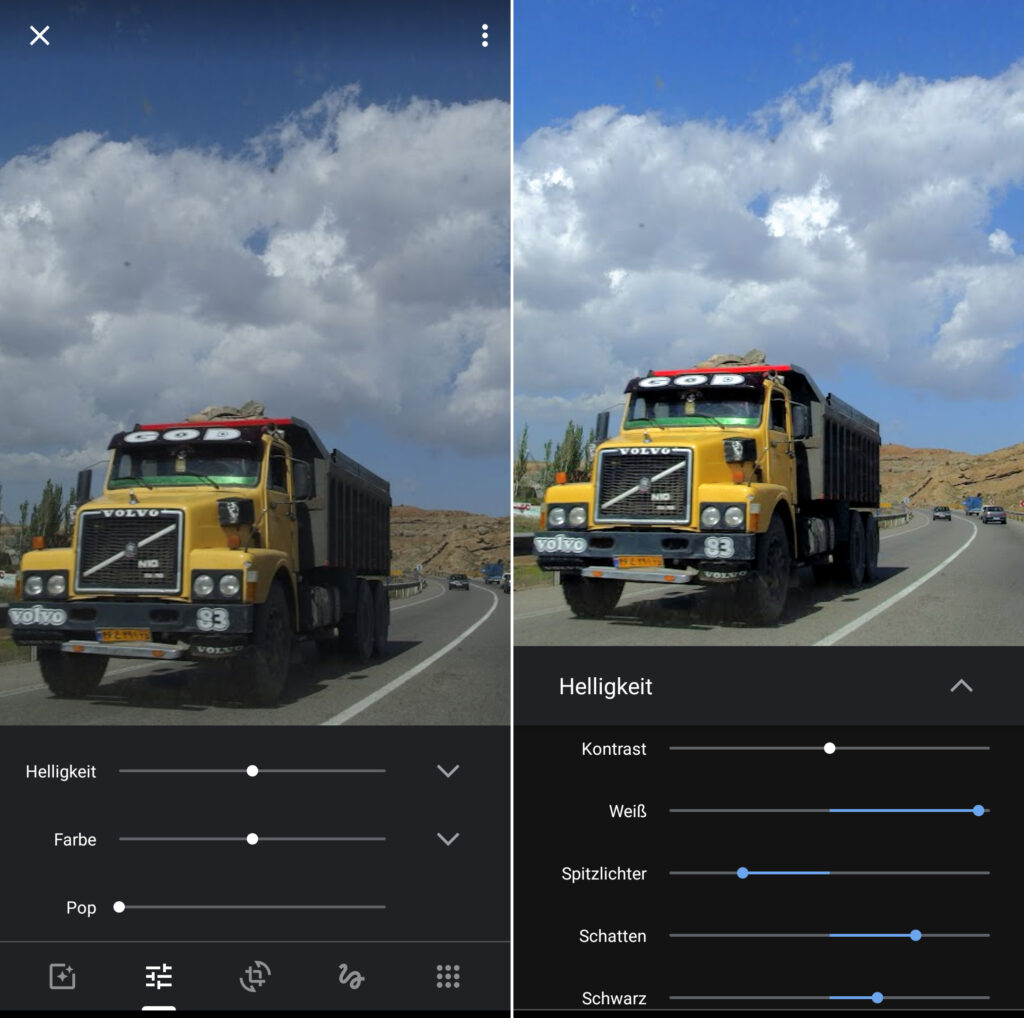
6. Weg mit dem Farbstich
Oft passt die Farbstimmung nicht so ganz, oder man möchte einfach mal durch eine neue Farbstimmung die Bildqualität verbessern. Experimentieren Sie einfach mit der Weißabgleich-Pipette – zu finden in den meisten Apps und Programmen, aber nicht überall.
Das Verfahren:
- Sie klicken mit der Pipette auf eine Bildstelle, die neutralgrau erscheinen soll, zum Beispiel eine Wand. Das Bildprogramm stellt den gewählten Farbwert im Gesamtbild auf Neutralgrau ein, alle anderen Farbtöne ändern sich in die gleiche Richtung – das Bild erscheint rötlicher oder bläulicher.
- Wenn Ihnen das Ergebnis nicht gefällt, klicken Sie einfach eine andere Bildstelle an. Oder experimentieren Sie – je nach Programm oder App – mit einzelnen Farbreglern oder mit Weißabgleich-Vorgaben wie „Kunstlicht“ oder „Mittagssonne“.
Hier finden Sie die Weißabgleich-Pipette:
- Lightroom Classic: Entwickeln-Modul, Grundeinstellungen-Bedienfeld, oben im WA-Bereich (WA steht für Weißabgleich). Ergebnis verfeinern mit Reglern für Temperatur und Tonung
- Photoshop CC und Vorgänger: Bild, Korrekturen, Tonwertkorrektur, Mitteltöne-Pipette oder Filter, Camera Raw-Filter, Grundeinstellungen-Bedienfeld, Weißabgleich-Pipette ganz oben
- Photoshop Elements: Überarbeiten, Beleuchtung anpassen, Tonwertkorrektur, Graupunkt-Pipette
- Gimp 2.10.20: Farben, Werte, Pipette Graupunkt für alle Kanäle
- Snapseed (App): Tools (Stift-Symbol), Weißabgleich, Pipette-Symbol (oder AW für automatischen Weißabgleich)
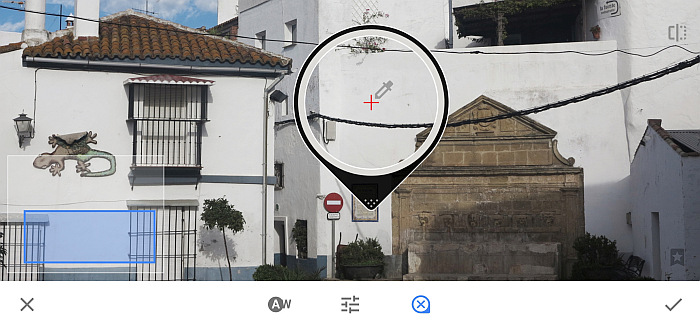
7. Gezielt mehr Sättigung, aber ohne Quietschfarben
Bei sonnigen Landschaftsbildern und vielen anderen Motiven will man oft die Farbsättigung steigern. Wenn Sie die Bildqualität verbessern möchten, ziehen Sie aber nicht einfach den Regler „Farbsättigung“ nach rechts. Sie erhalten sonst schnell unschöne Quietschfarben und entstellen dadurch speziell Portraits.
Mit diesen Funktionen ändern Sie die Farbsättigung gezielt so, dass Sie nur einige, aber nicht alle Farbtöne anheben:
- Nehmen Sie den Regler Farbsättigung, aber schränken Sie die Wirkung auf einzelne Farben ein, zum Beispiel nur auf die Blautöne. Diese Möglichkeit gibt es bei vielen Programmen, zum Beispiel bei allen Photoshop-Ausgaben, bei Lightroom und Gimp.
- Verwenden Sie einen Regler, der von vornherein vor allem Blau und Grün steigert, Hauttöne jedoch schützt und Extremwerte generell vermeidet. Dieser Regler heißt bei Photoshop und Lightroom Dynamik und in englischen Programmfassungen manchmal Vibrance.
- Bearbeiten Sie einzelne Farben nach dem sogenannten HSL-Schema. Ein Beispiel: Um blauen Himmel zu verstärken, senken Sie die Helligkeit (Luminanz) nur der Blautöne – das wirkt oft besser als eine Steigerung der Farbsättigung. Möglich ist das in Gimp, in Lightroom und in Photoshop. Prüfen Sie auch eine leichte Änderung des Farbtons: verschieben Sie das Himmelsblau ein wenig von Türkis in Richtung reines Blau.
Wenig Steuermöglichkeiten bietet Windows 10 Fotos. Hier klicken Sie in der Einzelbilddarstellung auf Bearbeiten, dann auf Anpassungen. Nach einem Klick auf die Zeile Farbe erhalten Sie mehrere Regler für die Farbstimmung.
Handy-Apps bieten oft raffinierte Farbverstärkung:
- Google Fotos: Nach einem Tipp auf das Drei-Regler-Symbol nehmen Sie den Pop-Regler (der auch den Kontrast verstärkt) oder Sie öffnen den Bereich der Farbe-Regler mit einem Tipp auf das Dreieck neben Farbe und testen die Regler Wärme, Hautton und Tiefblau.
- Snapseed: Tippen Sie auf Tools, auf Feinabstimmung und auf das Drei-Regler-Symbol, danach auf Wärme. Oder tippen Sie auf Looks und testen Sie Pop oder Accentuate.
Beachten Sie auch:
- Eine hohe Farbsättigung beeindruckt oft am Monitor. Gedruckt auf Papier erscheint sie aber vielleicht matschig unattraktiv.
- Prüfen Sie Farbstimmung und Helligkeit am besten mit einem Farbprofil für das geplante Druckpapier. Mehr dazu in unserem Beitrag über Farbprofile.
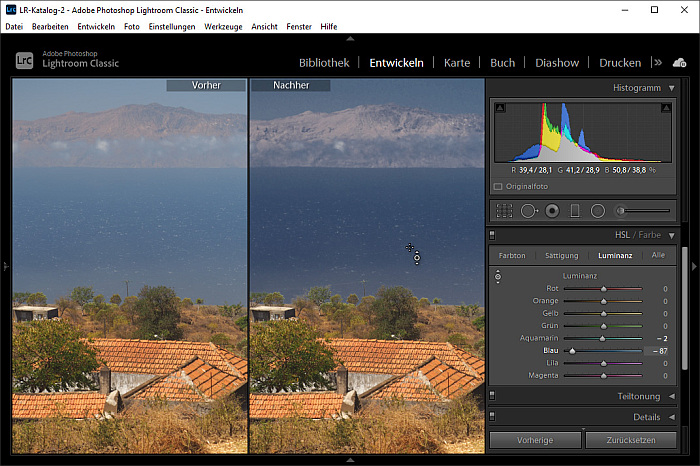
8. Bildqualität verbessern durch mehr Scharfzeichnung
Digitalfotos wirken nicht direkt unscharf, eine Scharfzeichnung am PC oder Handy tut den meisten Fotos dennoch gut. Sie wirken dann knackiger, plastischer und auch kontrastreicher und die allgemeine Bildqualität steigt. In praktisch allen Bildprogrammen finden Sie ein Scharfzeichner-Dialogfeld mit einem Stärke-Regler. Ziehen Sie den Wert nicht zu hoch, sonst entstehen unschöne Geisterkonturen, und Sie verstärken auch Bildrauschen oder Hautunreinheiten. Achten Sie auch darauf, dass Ihre Digitalkamera JPG-Aufnahmen nicht zu stark schärft – das erledigen Sie besser nachträglich, denn ein überschärftes Bild lässt sich nicht mehr retten.
Einige Programme bieten beim Scharfzeichnen neben dem Stärke-Regler weitere Einstellmöglichkeiten:
- Radius-Regler: Steuert, wie weit um eine markante Kontur herum sich die Scharfzeichnung ausbreitet. Senken Sie den Radius-Wert, um Geisterkonturen zu verbannen.
- Schwellenwert-Regler: Entscheidet, ob das Bildprogramm sämtliche Kontrastzonen oder nur sehr starke Kontraste scharfstellt. Verursacht das Scharfzeichnen bereits Störungen im Himmel oder in Hautflächen, dann heben Sie den Schwellenwert.
Prüfen Sie das Bildergebnis unbedingt in den besonders zuverlässigen Zoomstufen 100 Prozent (1:1) oder 50 Prozent (1:2). Eine starke Scharfzeichnung wirkt in krummen Zoomstufen wie 23,45 Prozent eventuell am Bildschirm entstellend, sieht im Druck aber gut aus. Falls Sie das Bild am Monitor in wechselnden Zoomstufen präsentieren, testen Sie auch krumme Zoomstufen.
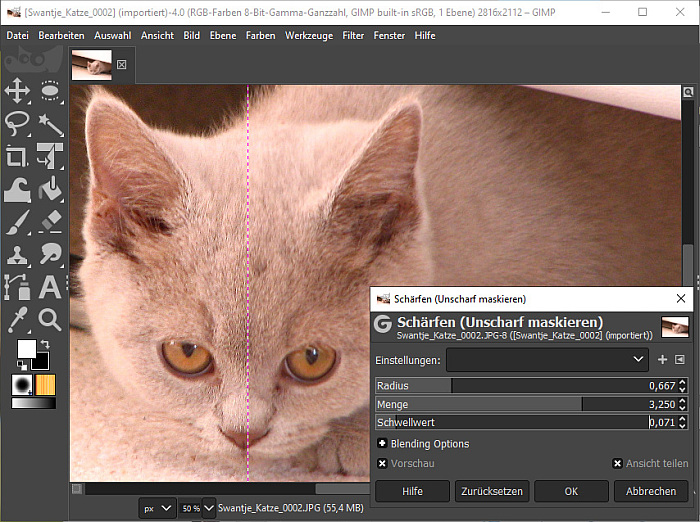
Oft bieten die Programme sogar mehrere Scharfzeichner-Dialoge. Wir nennen die empfohlenen Scharfzeichner bei Gratisprogrammen:
- Gimp 2.10.20: Filter, Verbessern, Schärfen (Unscharf maskieren)
- Windows 10 Fotos: in Einzelbilddarstellung klick auf Bearbeiten, dann auf Anpassungen, hier nur ein Schärfe-Regler ohne Feinsteuerung
- XnView MP 0.64: Bild, Filter, Unschärfemaske
So geht’s mit den Programmen des Herstellers Adobe:
- Photoshop CC, CS6: Filter, Scharfzeichnungsfilter, Selektiver Scharfzeichner
- Photoshop Elements: Überarbeiten, Schärfe einstellen
- Lightroom Classic: Entwickeln-Modul, Details-Bedienfeld
Testen Sie in Lightroom und im Photoshop-Raw-Dialog auch den Klarheit-Regler im Grundeinstellungen-Bedienfeld.
Hier einige Gratis-Apps:
- Snapseed: Tippen Sie auf Tools, auf Feinabstimmung und auf das Drei-Regler-Symbol, danach auf Details. Testen Sie die Regler Struktur und Schärfen.
- Google Fotos: Scharfstellung nur mit dem Pop-Regler, der auch Farben und Kontrast verstärkt
9. Korrigieren Sie nur einzelne Bildstellen
Egal ob Kontrastkorrektur, Farbverstärkung oder Scharfstellen – oft sollte man nicht das ganze Bild verändern: Bearbeiten Sie nur eine einzelne Bildzone, die Umgebung bleibt unverändert. So verstärken Sie das Wichtigste, zum Beispiel ein Gesicht oder eine Blüte.
Einige Beispiele:
- Sie hellen nur ein Gesicht auf, die Landschaft dahinter bleibt, wie sie ist.
- Dunkeln Sie nur den Himmel ab, die Landschaft im Vordergrund ändert sich nicht.
- In einem Portrait schärfen Sie nur Augen und Lippen und lassen Hautpartien unverändert.
Für örtliche Korrekturen gibt es verschiedene Verfahren je nach Programm und Aufgabe:
- Duplikat-Ebene: Sie duplizieren die vorhandene normale Bildebene und korrigieren nur die darüberliegende Bildebene. Dann entfernen Sie Teile der oberen Ebene, die unverändert bleiben sollen (zum Beispiel per Radiergummi-Werkzeug). Diese Technik nutzen Sie in Gimp. In Photoshop Elements brauchen Sie die Technik bei örtlichen Filterveränderungen. Verbergen Sie Teile der oberen Ebene per Ebenenmaske, die sich immer wieder anpassen lässt.
- Maskierte Einstellungsebene für Kontraständerung: Kontrastkorrekturen in Photoshop und Photoshop Elements legen Sie als Einstellungsebene an. Dazu gehört stets eine weiße Ebenemaske. Malen Sie in der Maske mit Schwarz, damit einzelne Bildzonen wieder wie im Original erscheinen.
- Smartfilter in Photoshop CC bis CS3: Vor einem Filter-Befehl wie „Selektiv scharfzeichnen“ wählen Sie in Photoshop-Vollversionen „Filter, Für Smartfilter konvertieren“. Jeder Filter-Befehl erscheint anschließend als Korrekturebene im Ebenen-Bedienfeld, die Wirkung lässt sich immer wieder ändern. Dazu gehört auch eine Maske, in der Sie mit Schwarz malen, um die Filterwirkung in einzelnen Bildzonen zu unterdrücken.
- Örtliche Werkzeuge: In Lightroom Classic und im RAW-Dialog von Photoshop wählen Sie einzelne Bildzonen mit Radialfilter, Verlaufsfilter oder Korrekturpinsel aus. Dann stehen nur für diesen Bereich viele Farb- und Kontrastregler zur Verfügung.
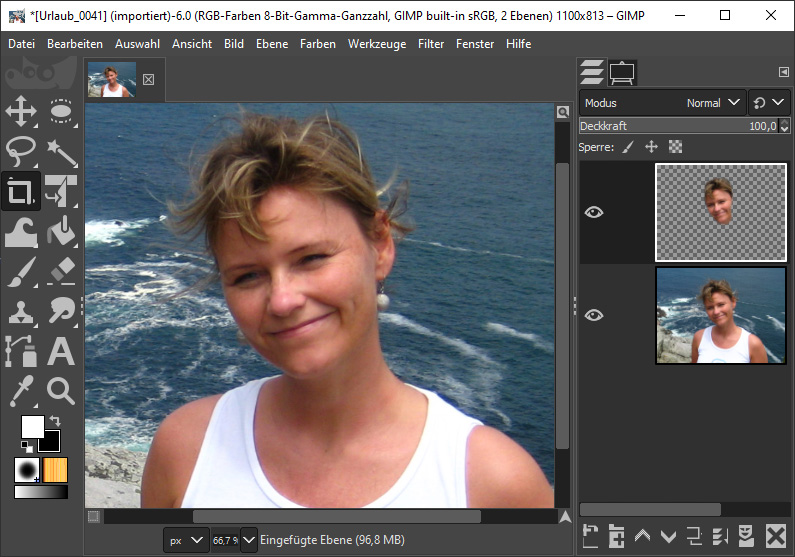
In der Handy-App Snapseed tippen Sie auf Tools, dann auf Selektive Anpassung.
Wir verwenden hier das Gratisprogramm Gimp. Bei anderen Programmen brauchen Sie etwas abweichende Menübefehle:
- Wählen Sie Auswahl, Alles auswählen, dann folgt Bearbeiten, Kopieren.
- Zeichnen Sie das gesamte Bild scharf, hier per Filter, Verbessern, Unscharf maskieren (mehr zum Scharfzeichnen im 7. Tipp).
- Jetzt folgt Bearbeiten, Einfügen als, Neue Ebene. Damit landet das nicht scharfgezeichnete Original als neue Ebene über der scharfgezeichneten Variante – das Bild sieht wieder so aus wie zu Anfang.
- Wählen Sie Werkzeuge, Malwerkzeug, Radierer. Stellen Sie eine große, weiche Werkzeugspitze ein (Fenster, Andockbare Dialoge, Werkzeugeinstellungen).
- Malen Sie über dem Hauptmotiv, hier also über der Blüte. In diesem Bereich entsteht ein Loch in der oberen Originalebene, Sie sehen das Hauptmotiv in der scharfgezeichneten Variante. Als Hintergrund bleibt die nicht scharfgestellte Bildfassung erhalten.
- Passt alles? Der letzte Befehl heißt Ebene, Nach unten vereinen.
10. Das richtige Dateiformat erleichtert die Bildoptimierung
Denken Sie schon beim Fotografieren an die spätere Bearbeitung. Wichtig ist vor allem die Wahl des verwendeten Bilddateityps in Kamera oder Handy.
Zwei Dateitypen stehen zur Wahl:
- Raw: Diese Dateien mit Endungen wie .cr2, .nef, .orf, .arw oder .dng (je nach Kamera oder Handy) konservieren die maximale Bildqualität, hier können Sie später besonders viel Details herauskitzeln. Die automatische Bildbearbeitung durch Kamera oder Handy mischt sich nicht ein. Raw-Dateien kosten sehr viel Speicherplatz, sind aber erste Wahl für Profis. Bei einigen Handys lässt sich das DNG-RAW-Format nur im Pro-Modus einstellen, der mehr Feinsteuerung als der übliche Automatik-Modus bietet.
- JPEG: Diese Dateien mit der Endung .jpg brauchen viel weniger Speicherplatz und lassen sich in besonders vielen Programmen und Geräten anzeigen, auch per E-Mail und in sozialen Medien. Hier korrigiert die Kamera bereits Farbstimmung (Weißabgleich), Kontrast, Schärfe und Bildrauschen. JPEG-Dateien sehen darum zunächst besser aus als Raw-Varianten, aber Sie haben nicht mehr so viel Korrekturspielraum, wenn Sie im Nachhinein die Bildqualität verbessern möchten.
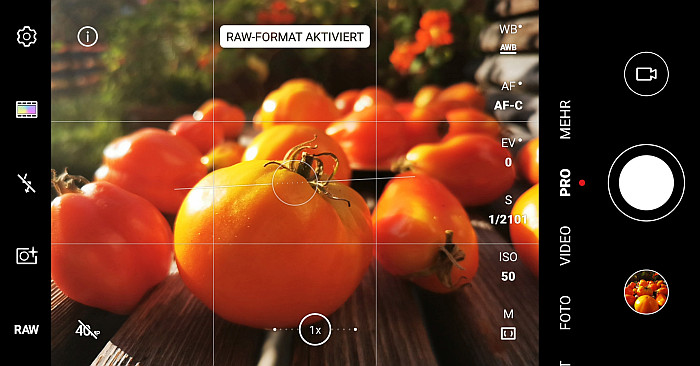
Sofern Sie JPEG-Dateien aufzeichnen, steuern Sie die Kamera-interne Korrektur. Ein paar Tipps, wie Sie die Kamera für unterschiedliche Aufgaben einrichten:
- Sie fotografieren draußen bei Sonnenschein und wollen an den Bildern später nichts mehr ändern? Drehen Sie Kontrast, Farbsättigung und Schärfe in der Kamera hoch oder verwenden Sie einen Bildstil wie Kräftig oder Lebhaft.
- Sie möchten die JPEG-Datei noch am Computer verfeinern? Bringen Sie Kontrast, Sättigung, Schärfe und Rauschkorrektur auf Neutralstellung oder nutzen Sie einen Bildstil wie Neutral oder Natürlich.
Viele Handys und Kameras nehmen wahlweise Raw- und JPEG-Dateien gleichzeitig auf. So erhalten Sie eine bereits Kamera-korrigierte JPEG-Variante und eine hochwertige Raw-Version, die Sie am Computer nachbearbeiten und so deren Bildqualität verbessern können.
Bonus Tipp: Automatisch die Bildqualität verbessern – online
Wenn Sie nach einer schnellen und einfachen Lösung suchen, um Ihre Fotos zu optimieren, empfehlen wir Ihnen Programme zur automatischen Bildverbesserung. In der myposter Toolbox können Sie nicht nur Dateien konvertieren, sondern auch die Bildqualität verbessern: online, kostenlos und ohne Anmeldung. Sie laden einfach Ihr Foto hoch, und nach ein paar Sekunden erhalten Sie die optimierte Version bereit zum Download. Ihr Daten werden nicht im Tool gespeichert, es dient Ihnen als reines Hilfsmittel. Schneller und smarter können Sie nicht Ihre Fotos verbessern!
Mach was Besonderes aus deinen Fotos!

Wandbilder in vielen Formaten
Als Wandbild wird dein Lieblingsfoto zum echten Hingucker! Mit Rahmen oder ohne, als Posterdruck, Leinwand oder auf einem anderen schicken Material. Erkunde jetzt die vielen Möglichkeiten!

Für ganz viele Fotos: Dein persönliches Fotobuch
Blättere immer wieder in deinen Erinnerungen! Bei der schnellen und einfachen Gestaltung deines Fotobuchs hilft dir unser Konfigurator, der über 100 wunderschöne Vorlagen für dich bereithält. Probier` es gleich aus!

Fotokalender das ganze Jahr über
Mit einem individuellen Fotokalender hast du alles im Blick! Lieblingsdesign auswählen und mit deinen schönsten Momenten bestücken. Wer sagt denn, das ein Kalender immer nur im Januar beginnen muss?







