Gib deinen Portraits oder Aufnahmen von Gegenständen einen Extra-Kick, indem du den Bild-Hintergrund änderst. Das lässt sich am Computer ganz leicht erledigen. Wir zeigen, wie du deine Hauptmotive mühelos umtopfen kannst – wahlweise mit Photoshop Elements oder mit dem Gratisprogramm Gimp.
Nach dem Shooting den Foto-Hintergrund ändern
Nicht immer findet man den passenden Hintergrund für ein bestimmtes Motiv. Denke daher ruhig schon beim Fotografieren daran, dass du dein Hauptmotiv auch später noch vor einen neuen Hintergrund setzen kannst. Fotografiere am besten vor einer sehr homogenen Umgebung, die sich gut vom Hauptmotiv abhebt. Vermeide unscharfe Übergänge und diffuse Schatten zwischen Vordergrund und Umfeld.
Unser Portraitfoto oben entstand im Studio vor weißem Hintergrund. Hier lässt sich in der Bildbearbeitung am Computer leicht der Foto-Hintergrund ändern, da die Konturen klar erkennbar sind. Wir setzen das Kind nun vor eine Winterlandschaft.
Wie du das Hauptmotiv auswählst und den Bild-Hintergrund entfernst und austauschst, dafür gibt es unterschiedlichste Wege. Wir besprechen jetzt Schritt für Schritt zwei sehr einfache, übersichtliche Montage-Verfahren. Zunächst lernst du die Montagetechnik mit dem Gratisprogramm Gimp 2.10.20 kennen, das am Mac und unter Windows läuft (www.gimp.org). Danach stellen wir die Technik genau so ausführlich mit dem günstigen und leistungsfähigen Programm Photoshop Elements vor.

Foto-Hintergrund ändern mit Gimp
Bild-Hintergrund entfernen
- Wir wählen zuerst Fenster, Einzelfenster-Modus, so dass neben diesem Befehl ein Kreuz erscheint. Damit wirkt das Programm übersichtlicher.
- Wir wählen nicht gleich das Kind aus, sondern den einheitlich weißen Hintergrund. Das ist viel leichter.
Schalte in der Werkzeugleiste zum Zauberstab (zu erkennen in der Abbildung oben).
Dann klickst du außen in den weißen Hintergrund. Gimp fasst den Bereich mit einer schwarzweiß pulsierenden Fließmarkierung ein. - Jetzt brauchst du noch die weißen Hintergrundzonen, die von den Armen des Kindes eingefasst werden. Dort klickst du jeweils bei gedrückter Umschalt-Taste (so bleiben bisher gewählte Bildbereiche mit in der Auswahl enthalten). Du siehst bei gedrückter Umschalt-Taste auch ein Plus-Zeichen neben dem Mauszeiger.
- Nun folgt der Befehl Auswahl, Invertieren. Damit ist nicht mehr der Hintergrund ausgewählt, sondern das Kind selbst.
- Wahrscheinlich gibt es noch weißen Hintergrund ganz am Rand deiner Auswahl. Fass die Auswahl darum etwas enger. Das erledigst du mit dem Befehl Auswahl, Verkleinern. Wir verwenden hier den Wert 1 Pixel; teste aber ruhig auch höhere Werte.
Die Auswahl steht, jetzt beginnt die eigentliche Montage.
Motiv auf neuen Foto-Hintergrund montieren
- Kopiere das Hauptmotiv per Strg+C in die Zwischenablage, am Mac wählst du Command+C.
- Öffne das Hintergrundmotiv mit der Schneelandschaft und wähle Bearbeiten, Einfügen als, Neue Ebene.
- Hier erscheint das Kind noch zu groß. Darum wählst du Werkzeuge, Transformationen, Skalieren.
Ziehe über dem Hauptmotiv nach innen, um das Kind kleiner darzustellen. Halte dabei unbedingt die Umschalt-Taste gedrückt – so bleibt das Seitenverhältnis erhalten, das Portrait wird also nicht verzerrt. - Klicke zur Bestätigung im Skalieren-Dialog auf Skalieren.
Möchtest du noch Position oder Winkel ändern, nutze im Untermenü Werkzeuge, Transformationen die Befehle Verschieben oder Drehen. Das Ebenen-Bedienfeld zeigt die neue Bildebene mit dem Hauptmotiv. Dieses Bedienfeld zeigst du an mit dem Befehl Fenster, Andockbare Dialoge, Ebenen.
Damit steht deine Fotomontage auch schon! Falls du die Montageebene weiter erhalten und vielleicht noch bewegen möchtest, wähle Datei, Speichern unter und sichern im Gimp-XCF-Dateiformat.
Brauchst du eine übliche JPG-Datei für Druckdienst, E-Mail und soziale Medien, nimmst du Datei, Exportieren nach und tippst ans Ende des Dateinamens .jpg.

Foto-Hintergrund ändern mit Photoshop Elements
Auch mit Photoshop Elements kannst du den Bild-Hintergrund ändern. Ganz ähnlich funktioniert es auch in Photoshop CC, Photoshop CS6 und anderen Fassungen.
Bild-Hintergrund entfernen
- Schalte oben im Programmfenster zum Experten-Modus (also nicht Assistent oder Schnell).
- Schalte links in der Werkzeugleiste das Schnellauswahl-Werkzeug ein. (Du erkennst das eingeschaltete Schnellauswahlwerkzeug in der nächsten Abbildung.) Unten in den Einstellungen verwendest du die Option Automatisch verbessern.
- Ziehe das Werkzeug bei gedrückter Maustaste außen am Bildrand entlang. Dadurch wählst du bereits den gesamten weißen Hintergrund aus.
- Jetzt brauchst du noch die weißen Flächen nah am Gesicht, die von den Armen eingerahmt werden. Bevor du dort hineinklickst, achte darauf, dass der Werkzeugzeiger nicht die Person berührt. Eventuell musst du den Zeiger verkleinern – dazu ziehst du den Größe-Regler unten im Programm nach links.
- Klicke im Auswahl-Menü auf Auswahl umkehren; damit ist die Person selbst ausgewählt, nicht mehr der weiße Hintergrund.

Verfeinere den Auswahlumriss noch, so dass du eine wirklich nahtlose, stimmige Montage erhältst: Klicke unten in den Einstellungen auf Kante verbessern und drücke mehrmals die Taste F, bis Photoshop Elements dein Hauptmotiv vor schwarzem Hintergrund zeigt.
Im Dialogfeld testest du diese Werte:
- Abrunden: 4
- Weiche Kante: 0,2 Px
- Kontrast: 2%
- Kante verschieben: -5%
Damit wirkt die Auswahl noch glatter und perfekter, das Hauptmotiv erscheint nicht mehr wie aufgeklebt. Klicke im Kante-verbessern-Dialog auf OK. Nun folgt die eigentliche Montage.
Hauptmotiv auf neuen Foto-Hintergrund montieren
- Kopiere dein Hauptmotiv mit Strg+C (am Mac Command+C) in die Zwischenablage.
- Lade das Hintergrundfoto und füge das Portrait mit Strg+V ein (am Mac Command+V).
Die neue Montage-Ebene erscheint auch im Ebenen-Bedienfeld.
Falls du es nicht siehst, wähle Fenster, Ebenen.
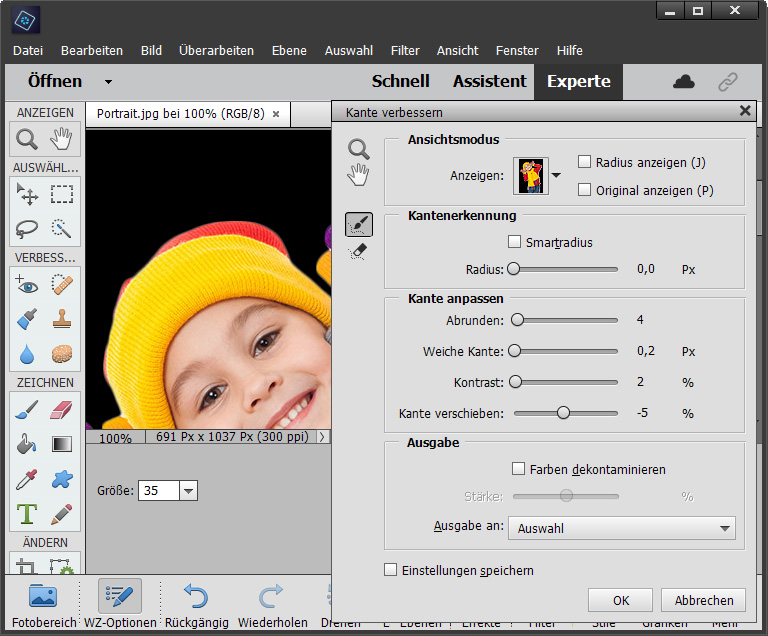
Vielleicht möchtest du Größe, Platzierung oder Drehung des neuen Hauptmotivs noch ändern. Dazu drückst du einfach Strg+T (am Mac Command+T). Photoshop Elements umgibt das Hauptmotiv nun mit dem sogenannten Transformationsrahmen.
So nutzt du die Funktion:
- Für Größenänderungen ziehst du an den Eckanfassern des Rahmens.
- Durch Ziehen direkt außerhalb des Rahmens drehst du dein Motiv.
- Ziehe innen im Vordergrundmotiv, um es zu verschieben.
Stimmt die Platzierung endgültig? Dann klicke doppelt auf das Hauptmotiv – dein Werk ist fertig! Wähle Datei, Speichern unter, Auf meinem Computer.
Dann entscheidest du dich für ein Dateiformat:
• Möchtest du die Montageebene später noch bewegen oder austauschen, sichere dein Ergebnis in den Dateitypen TIFF oder Photoshop-PSD.
• Du möchtest nichts mehr ändern, sondern das Bild nun zum Druckdienst schicken oder bequem per E-Mail und soziale Medien verbreiten? Nimm den Dateityp JPEG.
Bilddrucke, die Eindruck machen
Mach was Schönes aus deinen Fotos! Im MYPOSTER-Shop hast du eine große Auswahl an Ideen für individuelle Wandbilder, die du aus deinen Erinnerungen zaubern kannst. Du findest dort beispielsweise Leinwände, Posterdrucke oder Acrylglasbilder und vieles mehr. Alle Bilddrucke erhältst du ohne oder auch mit Rahmen.
Ein Wandbild kommt selten allein: Kennst du schon die MYPOSTER Fotowände? Lade gleich mehrere Fotos in den Produkt-Designer und bestelle damit eine komplette Fotowand nach deinem Geschmack.

Für noch mehr Fotos findest du bei MYPOSTER verschiedene Fotobuch-Typen, die du wiederum in zahlreichen unterschiedlichen Designs gestalten kannst. Klick dich doch mal durch die verschiedenen Fotobuch-Vorlagen – es ist garantiert eine schöner als die andere!
Wenn du mehr darüber lesen willst, wie du deine Bilder bearbeiten kannst, interessieren dich vielleicht auch die folgenden Artikel:
- Fotos retuschieren: Flecken und Falten entfernen
- Sahneweicher Hintergrund: So entsteht der Bokeh Effekt
- Bildqualität verbessern: 11 Basis-Tipps
Mach was Besonderes aus deinen Fotos!

Wandbilder in vielen Formaten
Als Wandbild wird dein Lieblingsfoto zum echten Hingucker! Mit Rahmen oder ohne, als Posterdruck, Leinwand oder auf einem anderen schicken Material. Erkunde jetzt die vielen Möglichkeiten!

Für ganz viele Fotos: Dein persönliches Fotobuch
Blättere immer wieder in deinen Erinnerungen! Bei der schnellen und einfachen Gestaltung deines Fotobuchs hilft dir unser Konfigurator, der über 100 wunderschöne Vorlagen für dich bereithält. Probier` es gleich aus!

Fotokalender das ganze Jahr über
Mit einem individuellen Fotokalender hast du alles im Blick! Lieblingsdesign auswählen und mit deinen schönsten Momenten bestücken. Wer sagt denn, das ein Kalender immer nur im Januar beginnen muss?








