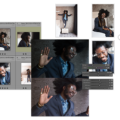Montieren Sie Panoramen nach Maß
So entstehen packende Breitwandbilder am Computer
Es ist gar nicht schwer: Fotografieren Sie drei Bilder als Panoramaserie, der Computer setzt die Aufnahmen fast vollautomatisch zu einer faszinierten Breitwand zusammen. Wir sagen, welche Programme diese Aufgaben für Sie übernehmen und auf was Sie achten sollten.
Großformatige Panoramadrucke faszinieren auf Anhieb – und sie bereiten heute keine Schwierigkeit mehr: Fotografieren Sie eine schöne Aussicht im Urlaub einfach in mehreren Abschnitten. Der Computer setzt die Bilder dann automatisch zu einem nahtlosen Panorama zusammen. Das Ergebnis schicken Sie an einen Druckdienst wie myposter – es gibt Formate bis zu 500×100 Zentimeter, teils auch gerahmt oder aufgezogen.
In diesem Beitrag erfahren Sie, welche Programme Ihre Panorama-Einzelbilder zu einem Breitformat zusammenfügen. Wir liefern außerdem Tipps und Tricks für Retusche und perfekte Druckmaße. Wie Sie Panoramen ideal fotografieren, besprechen wir in einem anderen Beitrag.
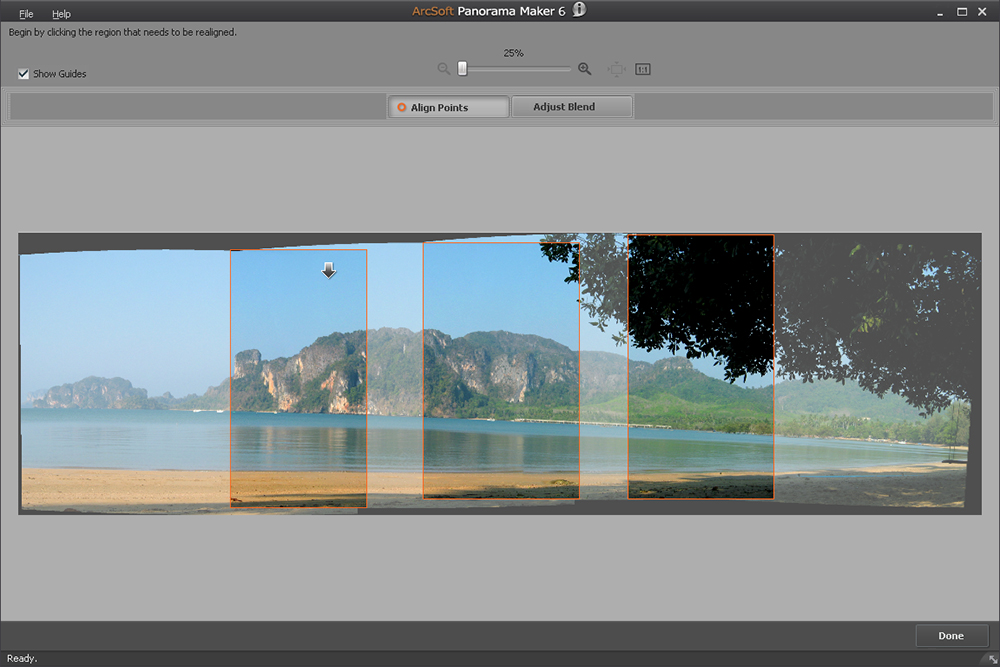
Große Auswahl auf dem Softwaremarkt
Viele Programme kombinieren Ihre Einzelbilder zu packenden Breitwandpanoramen. Das bekannteste kostenlose Angebot heißt Hugin (http://hugin.sourceforge.net). Das auch auf Deutsch erhältliche Gratisprogramm wirkt umständlich, es bietet aber aufwändige Perspektivkorrektur für möglichst unverfremdete Wiedergabe.
Zu den auf Panoramen spezialisierten Kaufprogrammen zählt ArcSoft Panorama Maker (95 Euro). ArcSoft setzt die Segmente vollautomatisch aneinander, in der Regel mit gutem Ergebnis. Der Horizont lässt sich per Schieberegler begradigen. Wahlweise bessern Sie auch Überlappung oder Helligkeitssprünge nach. Als Ergebnis erhalten Sie eine übliche JPEG-Datei, wahlweise mit schlichtem einfarbigem Rahmen und Bildunterschrift. Ein Zuschneidewerkzeug oder Retuschefunktionen für Übergangsfehler gibt es nicht.
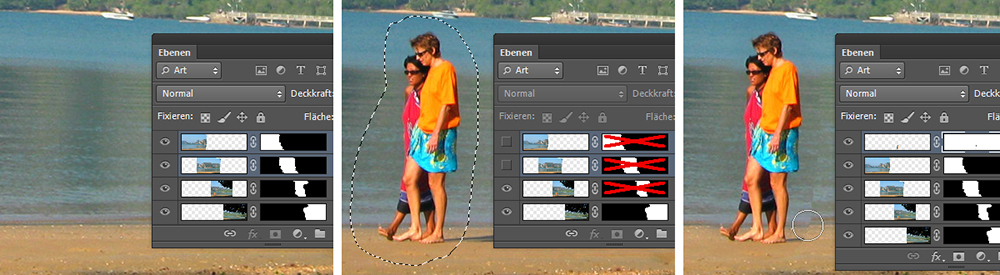
Besonderheiten der Photoshop-Ausgaben
Exzellente Panoramen produzieren aber auch allgemeine Bildbearbeitungsprogramme wie Photoshop Elements (78 Euro), Photoshop CS6 von 2012 (einmalig 37 Euro) oder der aktuelle Photoshop CC (ab 144 Euro pro Jahr). Sie benötigen nicht die jeweils neuesten Ausgaben – auch ältere Versionen produzieren bereits gute Panoramen.
Einen Regler zur Horizontbegradigung gibt es hier zwar nicht, doch die verschiedenen Photoshop-Varianten bieten eine ander Besonderheit: Das fertige Panorama besteht zunächst noch aus mehreren Einzelebenen; Ebenenmasken sorgen für den Übergang zwischen den Einzelbildern. Mögliche Übergangsfehler lassen sich so mit etwas Erfahrung sehr gut korrigieren.

Was passiert mit den leeren Rändern?
Die meisten Panorama-Ergebnisse zeigen unregelmäßige Ränder mit Lücken – vor allem, wenn Sie nicht vom Stativ, sondern aus der Hand fotografiert haben. Grundsätzlich gibt es nun zwei Vorgehensweisen:
- Sie schneiden den weißen Rand mit dem Freistellungswerkzeug weg. Das geht blitzschnell, aber das Gesamtbild wird kleiner.
- Sie retuschieren den weißen Rand mit Bilddetails aus dem Inneren des Panoramas. So bleibt die gesamte Bildfläche erhalten.
Wie Sie die Lücken am Rand retuschieren
Zeigt Ihr Panorama an den Rändern etwas Diffuses wie Himmel, Meer oder grüne Wiese, dann können Sie den entstandenen weißen Rand tatsächlich sehr gut durch Retusche überdecken. Photoshop Elements erledigt das sogar vollautomatisch. Wurde das Panorama-Ergebnis errechnet, fragt das Programm: „Möchten Sie die Kanten des Panoramas automatisch ausfüllen?“ Dabei kopiert Photoshop Elements vorhandenen blauen Himmel nach oben über die Lücken oder grünes Gras nach unten. Häufig wirkt das Ergebnis perfekt realistisch.
Bei anderen Bildprogrammen nutzen Sie die üblichen Retuschewerkzeuge wie Kopierstempel oder Reparaturpinsel. Malen Sie die Retusche auf eine neue leere Ebene über dem Panorama, damit das Original unverändert bleibt.
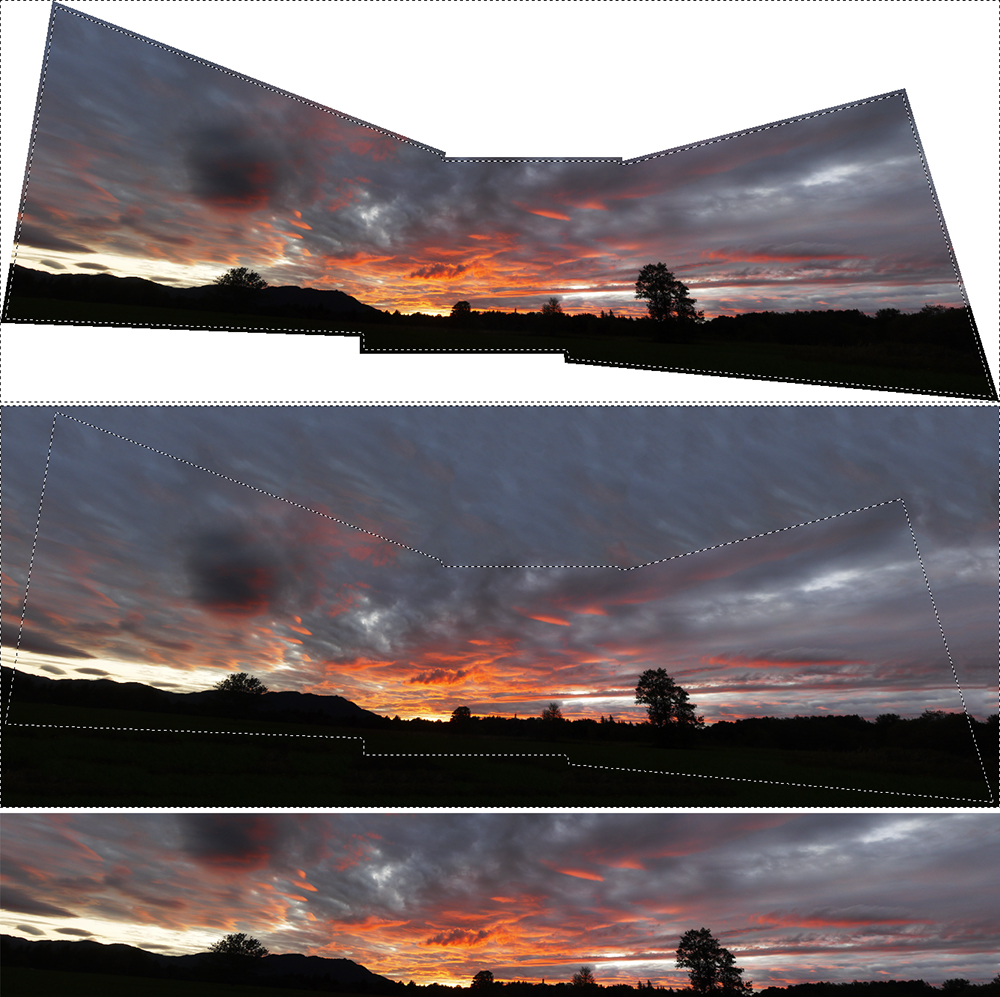
Besonders bequem retuschieren Sie den Rand mit Photoshop-Vollversionen ab CS5 oder mit Photoshop Elements 13 so:
- Verschmelzen Sie die Panorama-Ebenen zu einer einzigen Ebene.
- Rahmen Sie den leeren Rand mit dem Lasso ein, und zwar so, dass Sie ein bisschen vom vorhandenen Bild mit erfassen.
- Wählen Sie „Bearbeiten, Auswahl füllen“ oder „Bearbeiten, Fläche füllen“ (je nach Programmversion).
- Stellen Sie das Klappmenü je nach Programm auf „Inhaltssensitiv“ oder „Inhaltsbasiert“. Die Option „Transparente Bereiche schützen“ bleibt abgewählt.
- Sobald Sie auf „OK“ klicken, erweitert das Programm die vorhandenen Bildränder in die leeren Bereiche hinein.
Bei Stadtszenen oder Innenarchitektur sind die vorhandenen Rändern freilich oft detailreich. Sie lassen sich dann nicht so einfach nach außen verlängern.
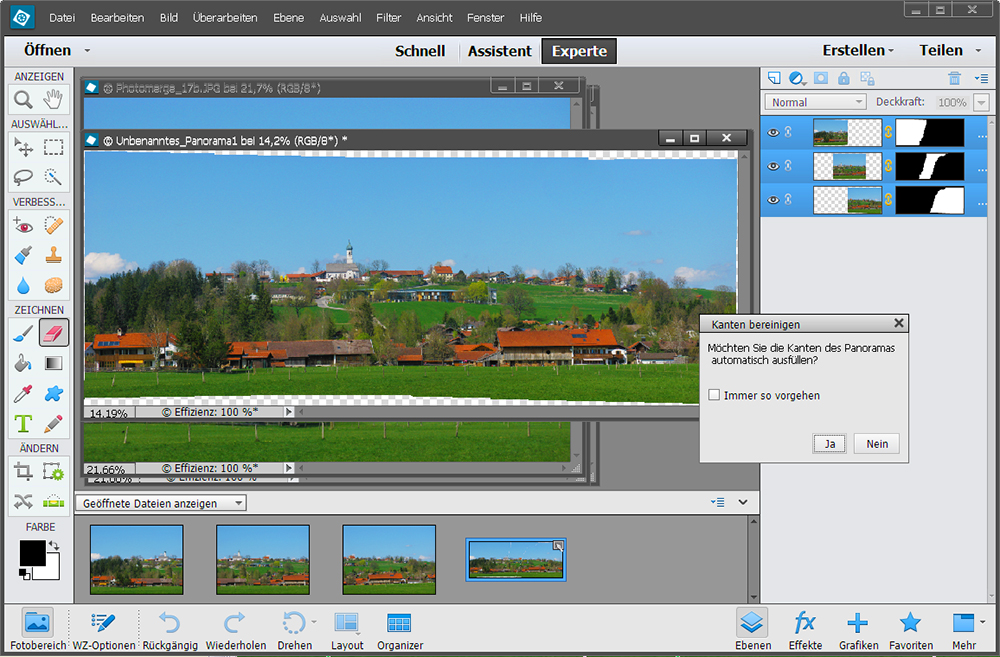
Wie groß kann ich ein Panoramabild drucken?
Wie groß lässt sich ein fertiges Panorama nun drucken? Das finden Sie schnell heraus. Wir erklären es mit Photoshop Elements, aber in Photoshop-Vollversionen funktioniert es fast genauso, auch andere Programme unterscheiden sich nicht wesentlich.
So prüfen Sie Druckgröße und Seitenverhältnis:
- Wählen Sie in Photoshop Elements „Bild, Skalieren, Bildgröße“ und achten Sie darauf, dass die Vorgabe „Bild neu berechnen mit“ abgeschaltet ist.
- Optimale Druckqualität erhalten Sie bei rund 152 Pixel pro Zoll/Inch (60 Pixel pro Zentimeter). Tragen Sie also in das Feld „Auflösung“ 152 ein. Photoshop Elements meldet nun für unser Beispielpanorama die Maße 169×61 Zentimeter.
- Für immer noch gute Druckqualität reichen sogar nur 63 Pixel pro Zoll/Inch (25 Pixel pro Zentimeter). Nennen Sie als „Auflösung“ den Wert 63. Nun gibt Photoshop viel höhere mögliche Druckmaße an: 408×147 Zentimeter.
So wissen Sie hier: Bei bester Qualität können Sie bis 169 Zentimeter Breite drucken, bei guter Qualität sogar bis 408 Zentimeter Breite.
Wichtig ist aber auch das Seitenverhältnis: Druckdienste im Internet wie myposter ordnen ihre Papierformate nach Seitenverhältnissen wie 3:1, 4:1, 5:1 und 6:1. Erkunden Sie also das Seitenverhältnis Ihres Panoramas: Im „Bildgröße“-Dialog tippen Sie eine 1 ins Feld „Höhe“. Als „Breite“ meldet Photoshop Elements nun 2,77. Das Seitenverhältnis ist also 2,77:1. Wollen Sie das Bild auf ein glattes Seitenverhältnis kappen und möglichst wenig verlieren, geben Sie beim Zuschneiden 3:1 vor.
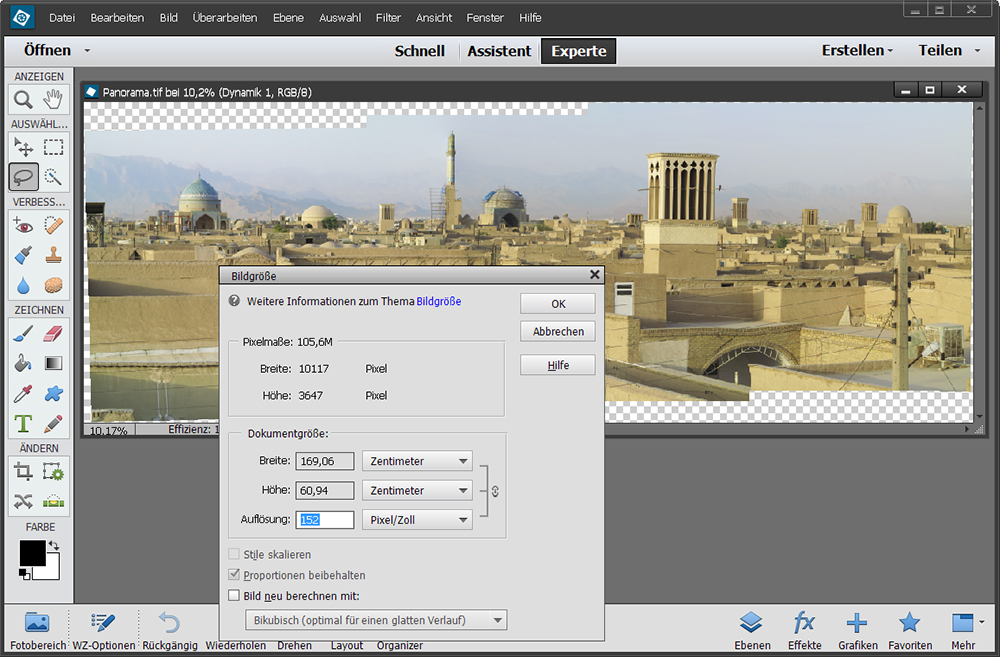
Zuschneiden mit Seitenverhältnis oder Druckmaß
Unser Beispielbild hat ohnehin weiße Ränder, die entfernt werden müssen. Wir werden es auf 3:1 zuschneiden:
- Schalten Sie in Photoshop Elements das Freistellungswerkzeug ein.
- Geben Sie in die Breite- und Höhe-Felder 3 und 1 ein. Das Programm macht daraus „3 cm“ mal „1 cm“, aber das spielt keine Rolle: das Bild bleibt in voller Qualität erhalten und in beliebigen Größen druckbar.
- Sofort erscheint ein Rahmen über dem Panorama. Ziehen Sie die Auswahl zurecht, bis der richtige Bildausschnitt erscheint.
- Sind Sie zufrieden, klicken Sie doppelt in die Auswahl – der Rand ist weg.
Jetzt haben Sie ein perfektes Panorama in 3:1. Dafür bietet der Druckdienst myposter zum Beispiel Druckmaße wie 90×30, 180×60 oder 300×100 Zentimeter.
Testen Sie aber noch beim Zuschneiden auch andere Seitenverhältnisse, zum Beispiel 4:1: Das Bild wirkt nun schmaler. Sie können mehr vom linken und rechten Bildrand zeigen, verlieren allerdings oben und unten Fläche. Und wollen Sie das Seitenverhältnis gar nicht selber fixieren, macht es auch nichts: Beim Hochladen zum Druckdienst lässt es sich immer noch einrichten.
Sie sehen also, wie einfach man Panoramen am Computer perfekt montiert und für den Druck aufbereitet. Wann hängen Sie das erste eigene Breitwandformat zu Hause auf?
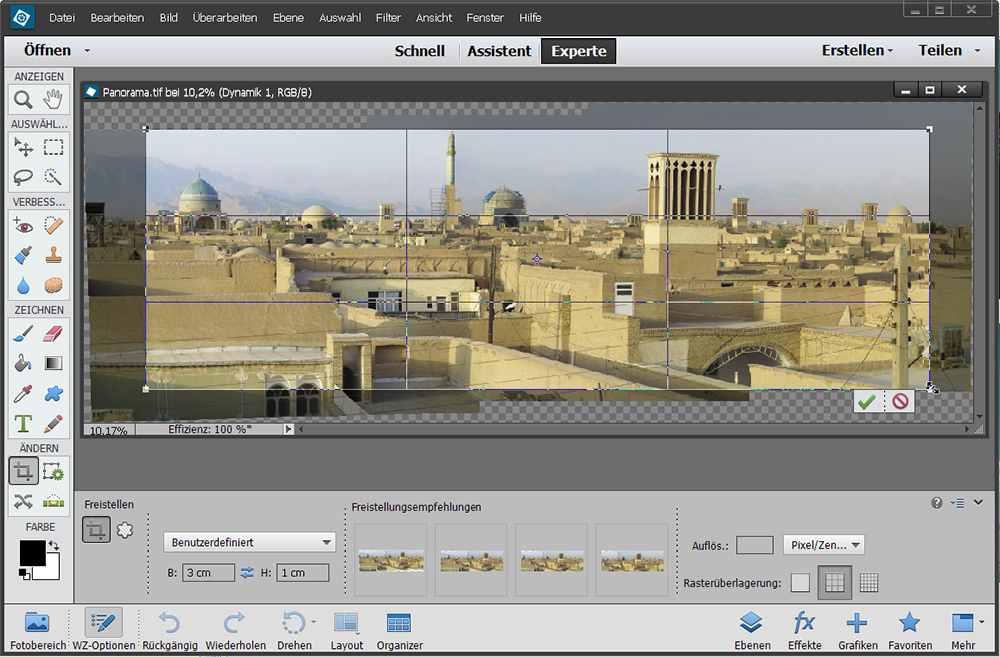
Panorama-Serie in der Übersicht:
- Panorama richtig aufnehmen
- Wie Sie ein Panorama am PC zusammensetzen