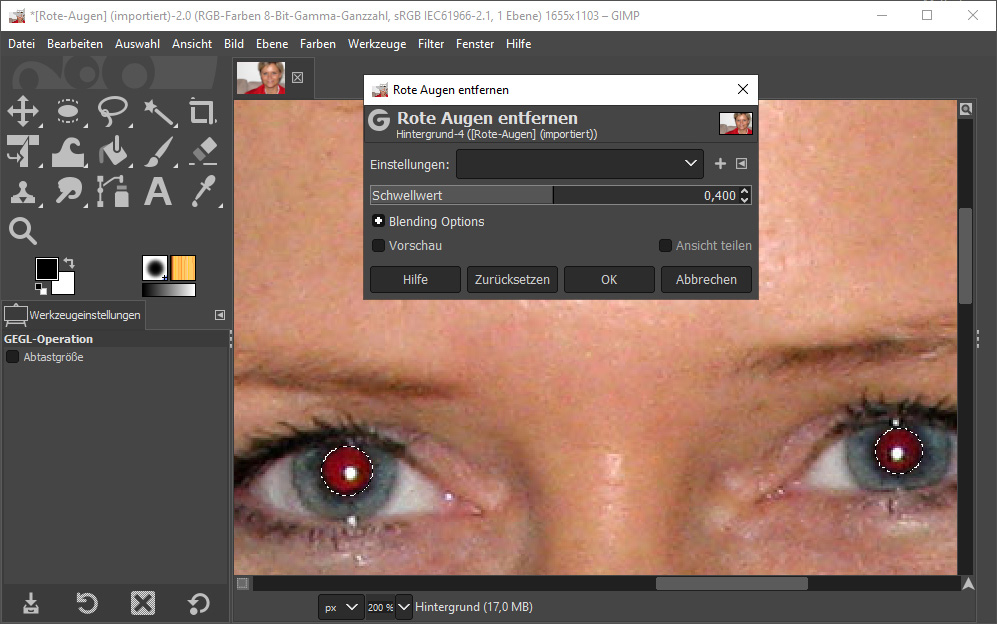Pickel, rote Augen, Falten, Kratzer oder Laternenmasten entstellen viele Bilder. Manchmal möchte man auch ganze Personen aus der Fotografie entfernen. Lesen Sie darum hier, wie Sie Ihre Aufnahmen mit dem Gratis-Bildbearbeitungsprogramm Gimp retuschieren – ganz bequem am Computer. Sie lernen Werkzeuge wie „Klonen“ und „Heilen“ kennen sowie Tricks, die Ihnen die Arbeit erleichtern. Wir haben die Retusche-Technik für Sie mit der Gimp-Version 2.10.20 im September 2020 unter Windows 10 getestet.
- Wie Sie mit Gimp rote Augen entfernen
- Wie Sie die Werkzeuge in Gimp bequemer nutzen
- Mit Gimp retuschieren: So entfernen Sie Bildstörungen
- Holen Sie noch mehr aus dem „Klonen“-Werkzeug heraus
- Wenn Störung und Hauptmotiv hart aufeinander treffen
- Ungewollte Retusche rückgängig machen: Der Trick mit der Duplikat-Ebene
- Die Alternative: Arbeiten Sie mit Auswahl und Ebene
- Warum Sie Ihre Fotos mit Gimp retuschieren sollten
Wie Sie mit Gimp rote Augen entfernen
Entstellen rot geblitzte Augen Ihre Portraitfotos? Das lässt sich mit dem Bildbearbeitungsprogramm Gimp schnell korrigieren.
Für ein aufgeräumtes Programmfenster beginnen wir die Arbeit in Gimp mit dem Befehl Fenster, Einzelfenster-Modus (neben dem Befehl erscheint also ein x). Bedenken Sie jedoch, dass immer wieder neue Gimp-Varianten erscheinen, Abweichungen sind also möglich.
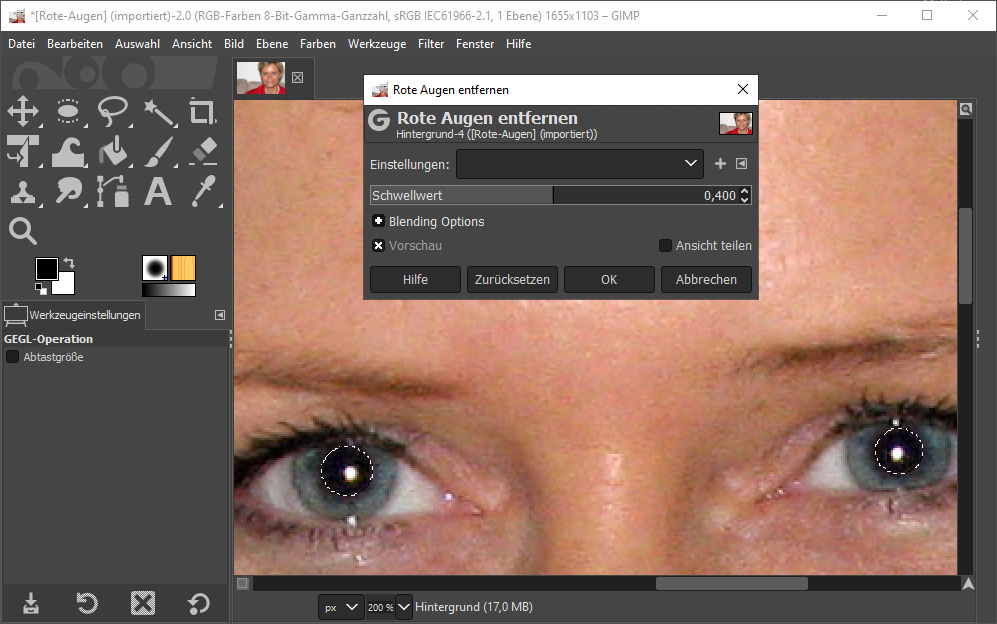
Die Technik „Rote Augen entfernen“ Schritt für Schritt
- Zeigen Sie zunächst ein Auge möglichst groß. Dazu schalten Sie im Gimp-Werkzeugkasten zur Vergrößerung-Lupe und rahmen ein Auge ein.
- Wechseln Sie jetzt im Werkzeugkasten zum Werkzeug Elliptische Auswahl (also Kreisauswahl) und rahmen Sie die rot geblitzte Pupille ein. Falls Sie die Elliptische Auswahl nicht auf Anhieb sehen, versteckt sie sich noch hinter dem Werkzeug Rechteckige Auswahl. Klicken Sie dort länger, um zur Elliptischen Auswahl zu gelangen.
- Verfeinern Sie den Auswahl-Umriss noch, indem Sie den Umriss an den Eckanfassern in die richtige Größe ziehen. Durch Ziehen innen in der Auswahl bewegen Sie den Umriss an die optimale Position.
- Zeigen Sie jetzt das andere Auge an. Klicken Sie oben im Bedienfeld „Werkzeugeinstellungen“ auf die zweite Schaltfläche „Zur aktuellen Auswahl hinzufügen“ (oder halten Sie beim nächsten Schritt die Umschalt-Taste gedrückt).
- Rahmen Sie auch die zweite Pupille mit dem elliptischen Auswahlwerkzeug ein.
- Wählen Sie Filter, Verbessern, Rote Augen entfernen. Meist sollten Sie hier einen Schwellenwert zwischen 50 und 100 einstellen.
- Klicken Sie auf „OK“. Jetzt sehen Sie die korrigierten Pupillen direkt im großen Bildfenster.
- Sind Sie mit dem Ergebnis zufrieden? Dann wählen Sie noch „Auswahl, Nichts“, um die vorhandene Auswahl aufzuheben.
Unsere Tipps zu dieser Technik in Gimp
- Bei frontal fotografierten Portraits erscheint die Pupille exakt kreisförmig. Erzeugen Sie dann auch eine exakt kreisförmige Auswahl, also nicht irgendwie oval. Dazu schalten Sie in den Werkzeugeinstellungen die Option Fixiert ein, wählen im Klappmenü daneben Seitenverhältnis und geben darunter 1:1 an.
- Erscheint ein harter Rand zwischen korrigierter Pupille und der Iris drumherum? Dann soften Sie den Auswahlübergang ab. Das erledigt der Befehl Auswahl, Ausblenden. Testen Sie je nach Motivgröße zum Beispiel den Wert 3 Pixel.
- Wollen Sie den Auswahl-Umriss nur verbergen, aber die Auswahl noch beibehalten? Das erledigt der Befehl Ansicht, Auswahl anzeigen. Falls Sie jetzt noch die Anfasspunkte der Auswahl sehen, schalten Sie zu einem anderen Werkzeug, zum Beispiel zur Vergrößerungslupe.
- Mit dem Befehl Auswahl, In Kanal speichern können Sie die Auswahl auch dauerhaft sichern und wieder aufrufen.
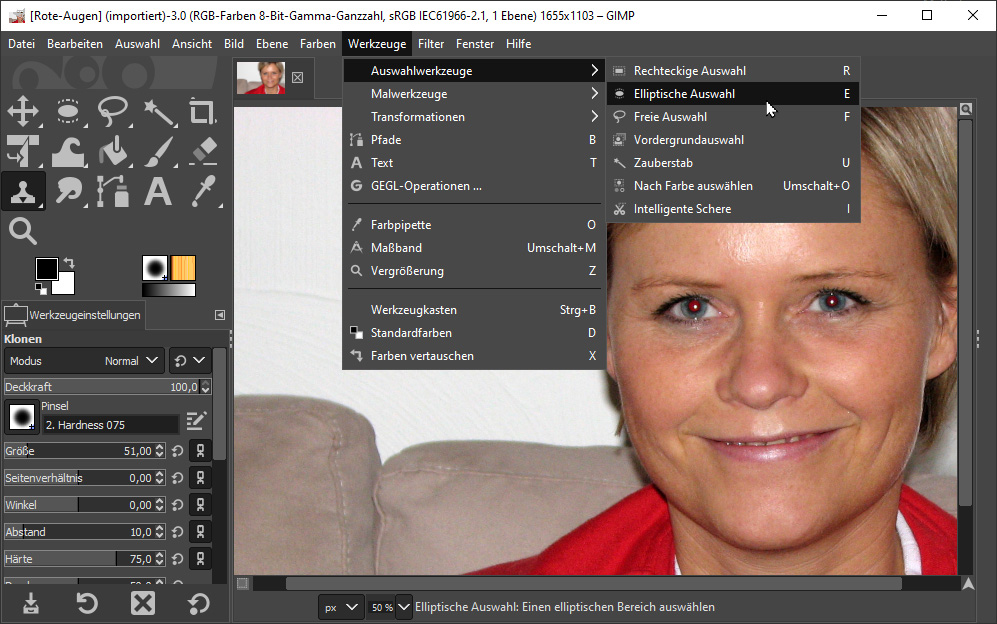
Wie Sie die Werkzeuge in Gimp bequemer nutzen
Bei den Retusche-Funktionen aus diesem Beitrag müssen Sie immer wieder verschiedene Werkzeuge aufrufen, doch der Gimp-Werkzeugkasten wirkt reichlich unübersichtlich.
Schalten Sie die Werkzeuge darum wahlweise auch anders ein, mit einer dieser Techniken:
- Öffnen Sie das Untermenü „Werkzeuge, Auswahlwerkzeuge“ und wählen Sie hier die Elliptische Auswahl an.
- Öffnen Sie das Untermenü „Werkzeuge, Malwerkzeuge“ für alle Retuschewerkzeuge wie Klonen oder Heilen.
- Die Alternative: Schalten Sie die Werkzeuge einfach mit Tasten auf Ihrer Tastatur ein:
Die Vergrößerungslupe aktivieren Sie zum Beispiel mit der Taste „Z“, die elliptische Auswahl mit dem „E“ und das Klonen-Werkzeug mit dem „C“.
Falls Sie das Bedienfeld Werkzeugeinstellungen noch nicht sehen, klicken Sie im Werkzeugkasten doppelt auf ein Werkzeug oder wählen Sie Fenster, Andockbare Dialoge, Werkzeugeinstellungen.
Mit Gimp retuschieren: So entfernen Sie Bildstörungen
Egal, ob Pickel oder Laterne – Bildstörungen lassen sich mit dem Bildbearbeitungsprogramm Gimp bequem entfernen.
Mit Gimp Pickel entfernen – Das typische Verfahren
- Schalten Sie im Werkzeugkasten zum Klonen-Werkzeug, oder drücken Sie einfach die Taste „C“. Dieses Werkzeug heißt in anderen Programmen auch Stempel oder Kopierstempel.
- Der Mauszeiger erscheint jetzt als Kreis. Halten Sie den Kreis einmal über die Störung, zum Beispiel über einen Pickel. In der Regel sollte der Kreis etwas breiter als die Störung ausfallen. Richten Sie also im Bedienfeld „Werkzeugeinstellungen“ die passende Größe ein. Die Retusche wirkt mit einem weichen Übergang am unauffälligsten, wählen Sie darum auch eine weiche Pinselspitze aus.
- Suchen Sie neben der Störung eine Stelle mit brauchbaren Pixeln, die Sie über die Störung kopieren können. Diese Stelle klicken Sie auf Windows-Rechnern bei gedrückter Steuerung-Taste an, an Mac-Computern bei gedrückter Command-Taste. So haben Sie Ihre Kopierquelle definiert.
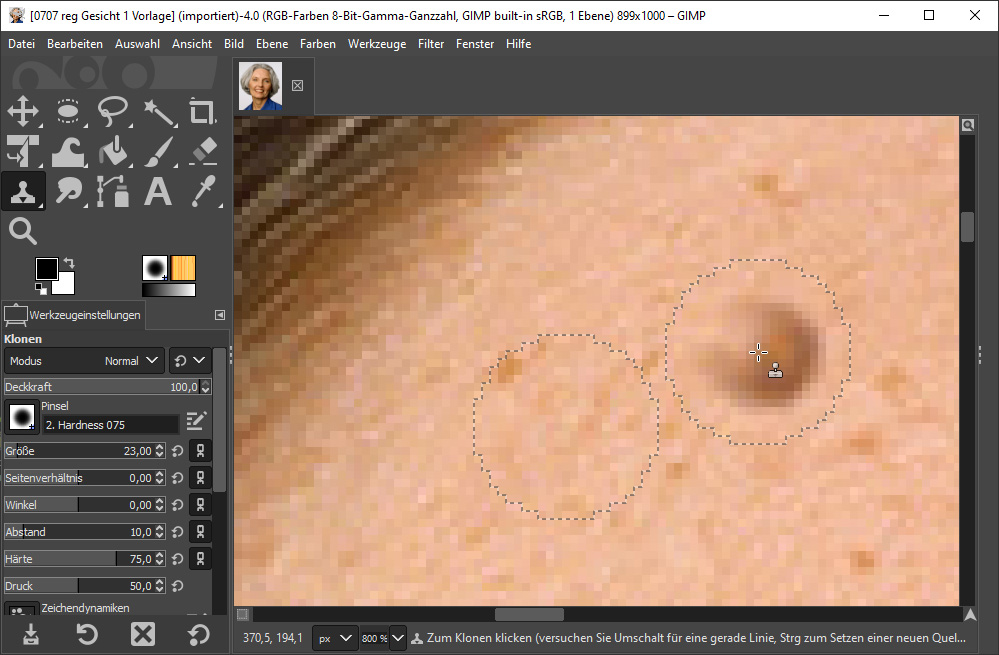
4. Klicken und ziehen Sie bei gedrückter Maustaste über das störende Objekt. Die Störung verschwindet und wird durch die zuvor angeklickten Pixel ersetzt. Diese Kopierquelle hebt Gimp weiterhin durch einen Kreis hervor – Sie wissen also immer genau, von woher Sie Pixel über die Störung kopieren.
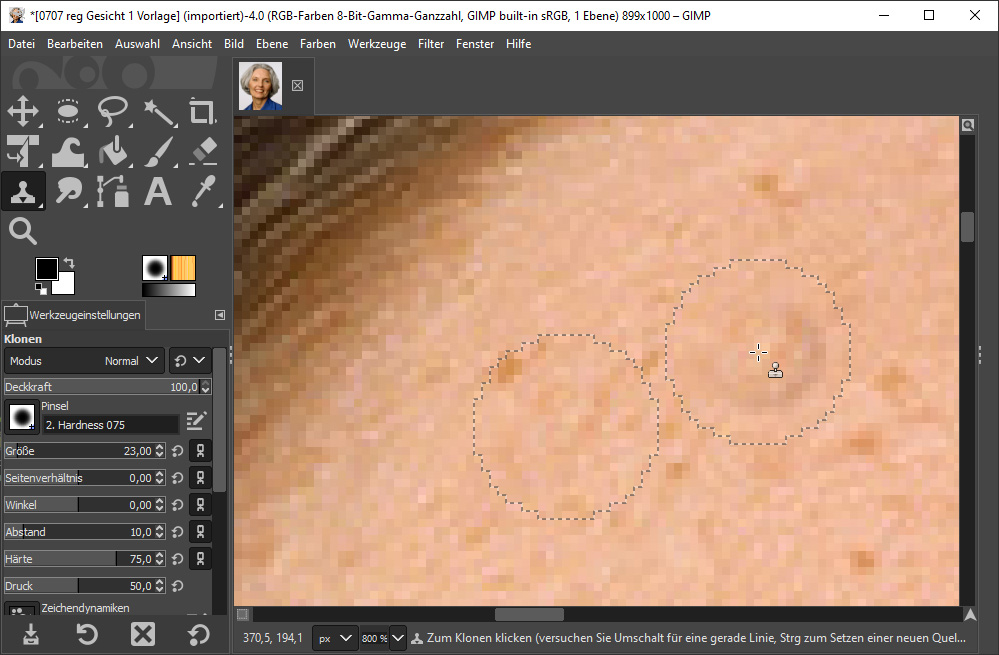
Holen Sie noch mehr aus dem „Klonen“-Werkzeug heraus
Machen Sie sich im Bedienfeld Werkzeugeinstellungen mit den Optionen zum Klonen-Werkzeug vertraut, dann können Sie noch vielseitiger arbeiten:
- Nützlich bei Foto-Montagen: Das Klonen-Werkzeug kopiert zunächst nur Bildpunkte von der aktuellen Ebene. Wollen Sie jedoch Pixel aus dem Gesamtbild mit allen Montagen aufnehmen, nutzen Sie die Option Vereinigung prüfen.
- Gerade bei Hautretuschen wirkt eine komplette Korrektur zu auffällig. Dann senken Sie oben in den „Werkzeugeinstellungen“ die Deckkraft zum Beispiel auf 50 Prozent. Ebenfalls bei Hautretuschen lohnt sich auch der Wechsel des Modus von Normal zu Nur aufhellen. So erzeugen Sie garantiert keine neuen Schatten.
- Wenn Sie in einer komplexeren Umgebung retuschieren, lassen Sie die Maustaste sicher manchmal los und setzen neu an. Soll die Kopierquelle dann immer den gewohnten, zu Anfang festgelegten Abstand zum korrigierten Bereich behalten, schalten Sie das Ausrichtung-Klappmenü auf Ausgerichtet.
- Gibt es Helligkeits- oder Farbunterschiede zwischen Quellbereich und Störstelle, die im Ergebnis auffallen? Dann verwenden Sie nicht das „Klonen“-Werkzeug, sondern das Heilen-Werkzeug, das wie ein Pflaster aussieht. Es soll solche Unterschiede automatisch ausgleichen und so für glattere Retuschen sorgen. In der Praxis arbeitet die Funktion aber sehr langsam und entstellt viele Bilder eher. Sie haben die gleichen Optionen wie beim Klonen-Werkzeug. Klicken Sie länger auf das Klonen-Werkzeug, erscheint ein Untermenü mit dem Heilen-Werkzeug.
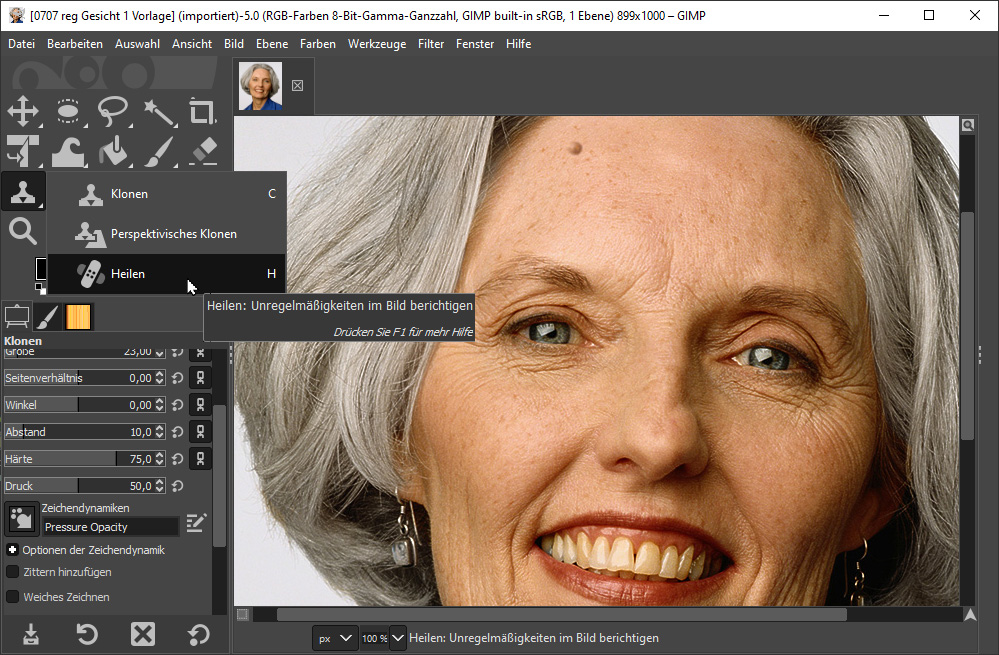
Wenn Störung und Hauptmotiv hart aufeinander treffen
In der Regel wird die Retusche mit einer weichen Werkzeugspitze am unauffälligsten. Allerdings: Grenzt die Störung hart an ein wichtiges Bilddetail, hilft die weiche Pinselspitze nicht weiter. So in unseren Beispielbild: Wir wollen einen Baukran entfernen, der hinter dem Kirchturm verschwindet. Mit einer weichen Pinselspitze und dem Verfahren von oben gelingt das nicht. Stellen Sie darum zu einer harten Pinselspitze um.
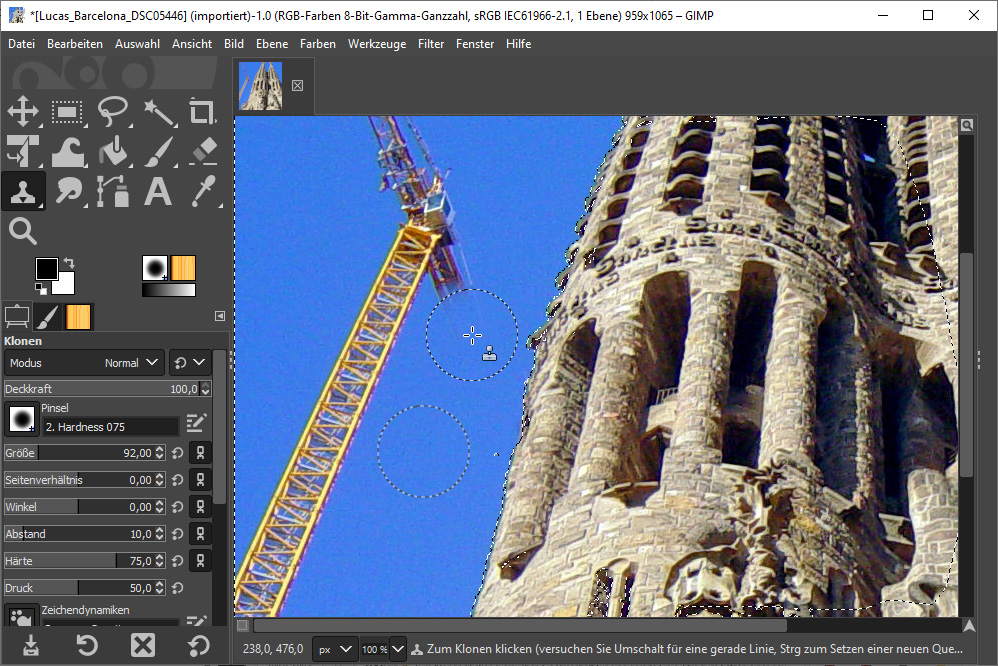
Oder verwenden Sie gleich dieses Verfahren, das noch besser ist:
- Wählen Sie den Kirchturm aus, zumindest den Bereich nahe dem Baukran. Nehmen Sie zum Beispiel die Werkzeuge Zauberstab oder Lasso.
- Kehren Sie die Auswahl um. Das erledigt der Befehl Auswahl, Invertieren. Damit ist nur die Umgebung ausgewählt, der Kirchturm ist nicht mehr ausgewählt. So schützen Sie den Kirchturm gegen jede Veränderung.
- Schalten Sie zum Klonen-Werkzeug um. Sie können es jetzt sogar mit weicher Werkzeugspitze verwenden.
- Definieren Sie per Strg-Klick eine Kopierquelle und retuschieren Sie den Kran wie gewohnt weg. Sie können auch nah am Kirchturm arbeiten –die Auswahl schützt ihn vollständig gegen Veränderung. Der Baukran verschwindet perfekt, doch der Kirchturm wird nicht entstellt.
Ungewollte Retusche rückgängig machen: Der Trick mit der Duplikat-Ebene
Duplizieren Sie die aktuelle Bild-Ebene und retuschieren Sie nur auf der Duplikat-Ebene.
Das bringt zwei Vorteile:
- Geht die Retusche daneben, löschen Sie einfach die Duplikat-Ebene und setzen neu an.
- Haben Sie zu viel retuschiert, können Sie immer noch wichtige Details von der unteren Ebene ins Gesamtbild einblenden, Sie mischen also Original und Retusche-Fassung.
In unserem Beispiel wollen wir die Werbung von einem Auto entfernen. Dabei verschwinden aber ungewollt auch Teile der Türfuge. Wir holen das Detail jedoch per Ebenen-Maske wieder ins Bild zurück.

Das Verfahren Schritt für Schritt
- Wählen Sie Ebene, Ebene duplizieren.
- Retuschieren Sie wie gewohnt. Falls Sie zu viel wegretuschieren, ist es nicht so tragisch.
- Jetzt folgt der Befehl Ebene, Maske, Ebenenmaske hinzufügen.
Im Dialogfeld nehmen Sie Weiß (volle Deckkraft) und klicken auf Hinzufügen. Das Bild verändert sich noch nicht. - Schalten Sie zum Pinsel-Werkzeug und richten Sie mit der Taste D schwarze Vordergrundfarbe ein.
- Übermalen Sie Bildstellen, in denen Sie ungewollt retuschiert haben – die Original-Bildpunkte werden wieder sichtbar. Sie erkennen auch einen dünnen schwarzen Strich in der Ebenenmaske im Ebenen-Bedienfeld.
- Haben Sie zu viel wieder sichtbar gemacht, in unserem Beispiel also auch Teile der unerwünschten Werbung? Dann schalten Sie mit der Taste X zu Weiß um, damit malen Sie die Werbung weg.
- Sind Sie endgültig mit der Retusche zufrieden? Wählen Sie Ebene, Nach unten vereinen. Nun haben Sie wieder ein übliches Bild mit einer einzigen Ebene, das Sie in allen gängigen Dateiformaten sichern können.
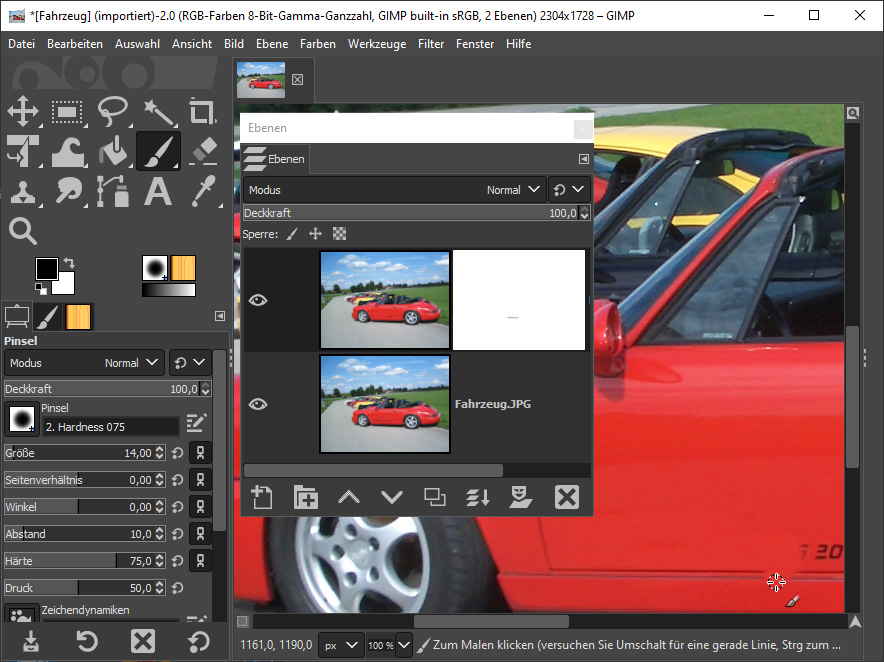
Die Alternative: Arbeiten Sie mit Auswahl und Ebene
Bei der Retusche kopieren Sie immer wieder Bildpunkte möglichst unauffällig von einer Stelle an eine andere. Das geht auch ganz ohne Werkzeuge wie Heilen oder Klonen – nutzen Sie im Bildbearbeitungsprogramm Gimp die Auswahl- und Ebenentechnik.
Auswahl und Ebene am Beispiel einer Faltenretusche
- Schalten Sie im Werkzeugkasten das Werkzeug Freie Auswahl ein (es sieht wie ein Lasso aus).
- In den Werkzeugeinstellungen nehmen Sie die Option Kanten ausblenden mit etwa drei Pixel Radius. So entsteht ein weicher Übergang zwischen Retuschezone und unveränderten Bildpunkten.
- Ziehen Sie eine Auswahl um die Falte herum.
- Schalten Sie im Werkzeugkasten das Verschieben-Werkzeug ein (es sieht wie ein Anker aus). Halten Sie Strg- und Alt-Taste gedrückt; dann ziehen Sie bei gedrückten Tasten die Auswahl über glatte Haut, welche die Falte überdecken soll.
- Wählen Sie Bearbeiten, Kopieren. Nun folgen die Befehle Bearbeiten, In Auswahl einfügen und Ebene, Zur neuen Ebene. Das Stück glatte Haut liegt jetzt als eigene Ebene vor.
- Das Verschieben-Werkzeug ist ja noch aktiv. Ziehen Sie mit diesem Werkzeug die glatte Haut über die Falte.
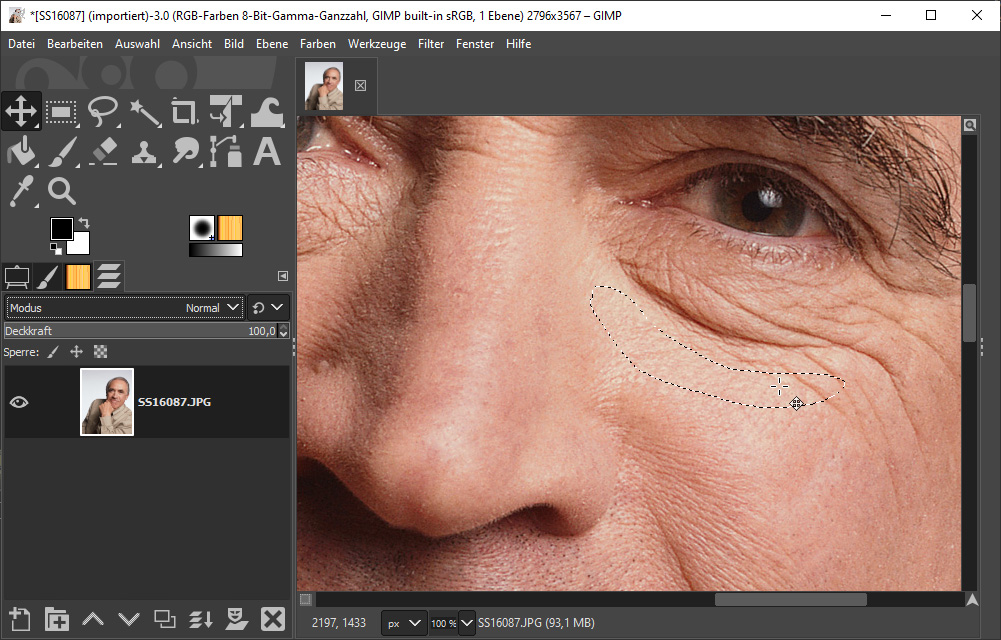
Diese Korrektur wirkt bei unserem Beispiel zunächst auffällig grob. Passen Sie das Ergebnis darum mit diesen Tricks nach Belieben an:
- Entfernen Sie harte Ränder mit dem Radierer-Werkzeug bei weicher Werkzeugspitze.
- Senken Sie im Ebenen-Bedienfeld die Deckkraft; Haut-Retuschen erscheinen dann natürlicher.
- Ebenfalls speziell bei Haut-Retuschen ändern Sie ganz oben im Ebenen-Bedienfeld den Modus von Normal zu „Nur aufhellen“.
Sind Sie endgültig zufrieden, wählen Sie Ebene, Nach unten vereinen. Dann besteht Ihr Bild nur noch wie üblich aus einer einzigen Ebene und lässt sich vielseitig speichern und weitergeben.
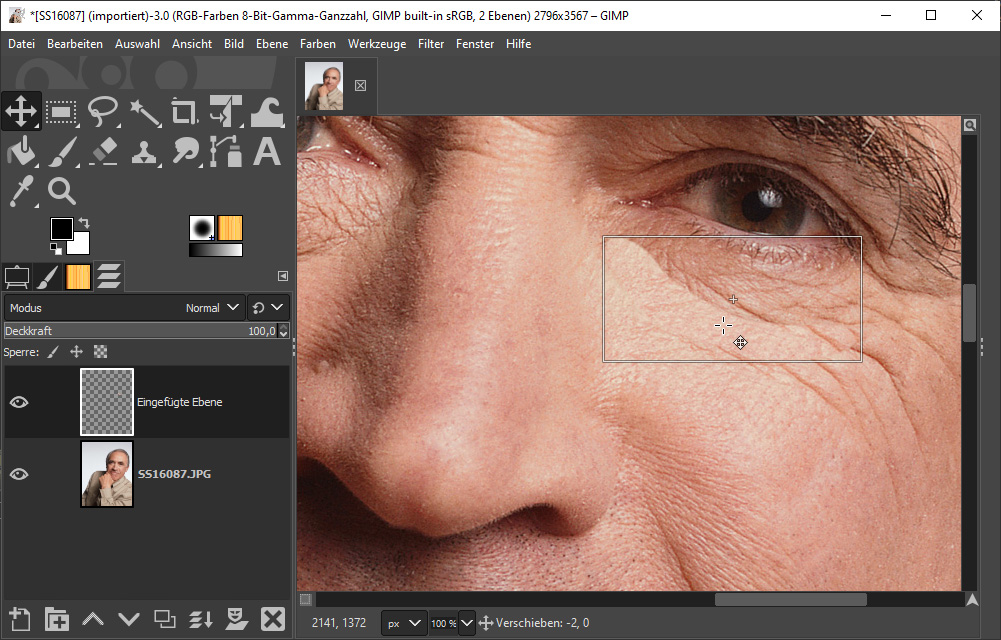
Sie hätten gerne noch mehr Tipps und Tricks zu diesem Thema? Dann lesen Sie auch unseren Artikel „Flecken und Falten retuschieren„!
Wie Sie mit dem Bildbearbeitungsprogramm Gimp rote Augen entfernen, erfahren Sie auch im folgenden Video:
Warum Sie Ihre Fotos mit Gimp retuschieren sollten
Wer kennt das nicht? Da gibt es mal so einen richtig netten Schnappschuss, auf dem man gut getroffen ist. Wenn da nicht die rot geblitzten Augen wären! Doch nachdem Sie diesen Artikel gelesen haben, können Sie nun mit dem Bildbearbeitungsprogramm Gimp problemlos die roten Augen entfernen. Mit Ihrem optimierten Bild haben Sie dann viele Möglichkeiten: Verschenken Sie beispielsweise Ihr Portrait in einem hübschen Fotorahmen, oder gestalten Sie ein schickes Wandbild im passenden Rahmen Ihrer Wahl!

Retuschen benötigen wir aber nicht nur für Nahaufnahmen, sondern auch, wenn z.B. eine Person oder ein Objekt im Hintergrund stört. Nachdem Sie die störenden Foto-Elemente entfernt haben, können Sie aus Ihren Erinnerungen die schönsten Foto-Produkte gestalten.
Wie wäre es z.B. mit einem Kalender für die Wand oder zum Aufstellen, den Sie online mit Ihren Fotos ganz nach Ihren Vorstellungen gestalten können? Damit haben Sie immer alles im Blick, Ihre Termine und Ihre schönsten Momente!
Oder erstellen Sie ein außergewöhnliches Fotobuch aus Ihren schönsten Fotos! Stöbern Sie doch mal durch die zahlreichen Ideen und die originellen Themen-Vorlagen!
- Bildbearbeitung mit Gimp (Teil 1): Zuschneiden, kleinrechnen und Horizont ausrichten
- Gimp Bildbearbeitung (Teil 2): Kontrast und Farbe ändern
- Bildbearbeitungsprogramm Gimp (Teil 3): Rote Augen entfernen und andere Retuschen
- Bildbearbeitung mit Gimp (Teil 4): Fotomontage