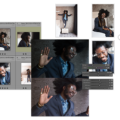Wer Bilder im Internet zeigt, muss wissen: Schutz vor Diebstahl gibt es nicht. Jeder kann deine Aufnahmen kopieren und als eigenes Werk neu präsentieren. Du kannst jedoch zumindest deinen Namen oder ein Logo ins Bild einbetten und so dein Urheberrecht betonen. Wir zeigen, wie du solche Wasserzeichen erstellen und in Einzelaufnahmen sowie in ganze Serien einbauen kannst. Dabei lernst du diese Gratisprogramme und Bezahlprogramme kennen: Gimp, XnView MP, Photoshop Elements, Photoshop CC oder Vorgänger und Lightroom Classic.
- Was ist ein Wasserzeichen?
- Wasserzeichen erstellen mit Copyright-Zeichen ©
- Wasserzeichen auf Bild setzen in Gimp
- Erstelle separate Wasserzeichen auf Vorrat
- Wie du mit XnView MP Wasserzeichen in Bild-Serien einbaust
- Mit Photoshop Elements Wasserzeichen erstellen (als PNG-Datei)
- So richtest du Wasserzeichen in Lightroom ein
- Wasserzeichen erstellen am Handy – mit der Lightroom-App
- In diesen Fällen benötigst du kein Wasserzeichen auf deinem Bild
Was ist ein Wasserzeichen?
Ein Wasserzeichen ist eine Markierung, die sichtbar oder unsichtbar in ein digitales oder gedrucktes Medium eingebettet wird. Du kannst ein Wasserzeichen verwenden, wenn du die Urheberschaft an deinem Werk kennzeichnen und verhindern möchtest, dass es ohne Erlaubnis kopiert oder weiterverbreitet wird. Damit kann ein Dokument oder eine Datei mit einem Logo, einem bestimmten Text, Bild oder Muster markiert werden. In den Sozialen Medien werden oft Bilder mit Wasserzeichen versehen, damit nachvollziehbar bleibt, wer der rechtliche Eigentümer ist.
Wasserzeichen erstellen mit Copyright-Zeichen ©
Wenn du ein Wasserzeichen erstellst, kannst du zusätzlich zu deinem Namen oder Logo das Copyright-Zeichen © verwenden. Es informiert dann darüber, dass das Copyright, also das Recht an der Vervielfältigung, Verbreitung und Bearbeitung, bei dir liegt. Es kann zusätzlich eine abschreckende Wirkung haben: Falls jemand dein Werk bzw. dein Bild nutzen möchte, muss er sich zuerst deine Erlaubnis einholen.
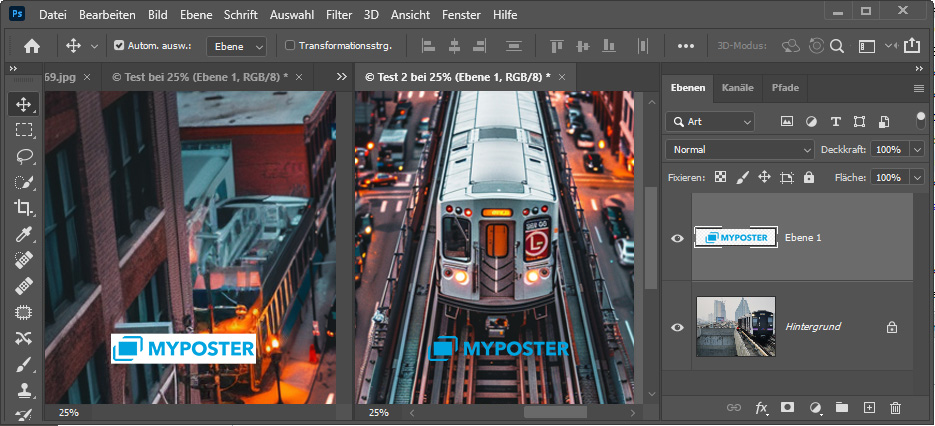
Das Copyright-Zeichen © kannst du ganz einfach mit einem Tastatur-Kürzel erstellen. So tippst du es ganz einfach an einem Windows-Computer in dein Schreibprogramm ein:
1. Halte die Alt-Taste gedrückt.
2. Tippe bei weiter gedrückter Alt-Taste die Ziffern 0169 (beim Eintippen über den Ziffernblock muss die „Num“-Funktion eingeschaltet sein).
3. Du kopierst das Zeichen mit Strg+C
Am Mac-Rechner drückst du einfach Alt+G. In Textprogrammen mit automatischer Korrektur reicht es oft, wenn du (c) tippst – es wird automatisch zu © umgewandelt.
Alternativen: Du kannst dieses © aber auch einfach hier auf unserer Internetseite mit der Maus auswählen, markieren und kopieren. Zum Kopieren des Copyright-Zeichens drückst du dann die Tastenkombination Strg+C gleichzeitig oder klickst auf die Markierung mit der rechten Maustaste und im dann erscheinenden Menü „Kopieren“.
Dann geht es so weiter:
1. Du wählst in der Bildbearbeitung das Textwerkzeug, klickst ins Bild und fügst das Symbol mit Strg+V wieder ein.
2. Dann tippst du den weiteren Text deines Wasserzeichens
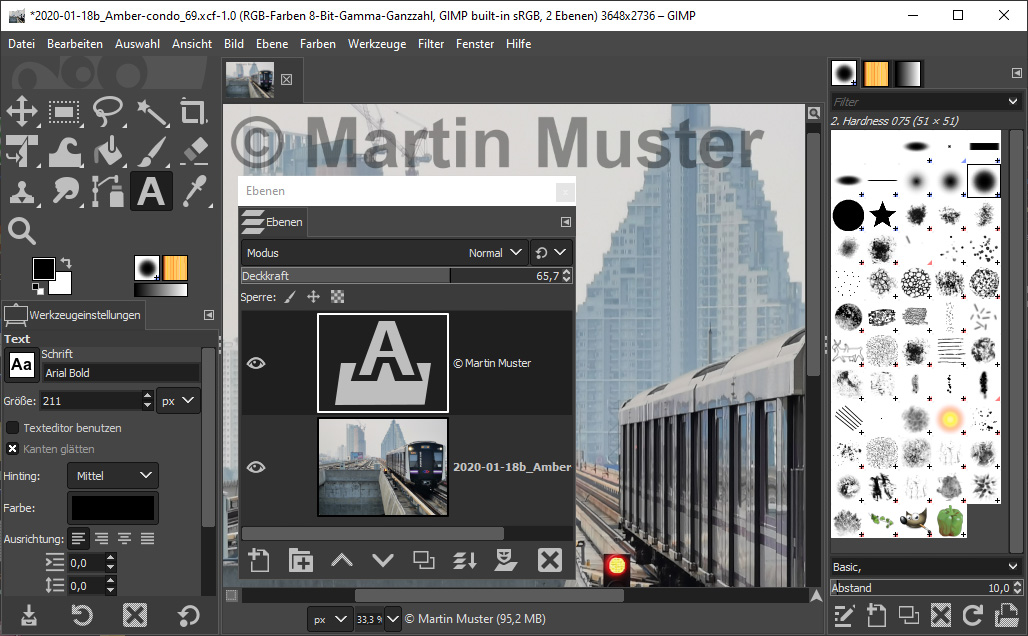
Wasserzeichen auf Bild setzen in Gimp
Das komplexe Gratisprogramm Gimp 2.10.20 für Windows und Mac bietet viele Wege dein (Text)-Wasserzeichen auf Bilder zu bringen:
1. Öffne das Foto und klicke in der Werkzeugleiste auf die Textfunktion, zu erkennen an einem A.
2. Klicke in die gewünschte Bildstelle und tippe deine Zeile.
3. Du möchtest noch Schriftart, -größe oder -farbe verfeinern? Der Text erscheint als separates Objekt oben im Ebenen-Bedienfeld.
Klicke dort einmal auf die Text-Ebene. Dann änderst du die Werte im Bedienfeld Werkzeugeinstellungen.
4. Dann ziehst du im Ebenen-Bedienfeld den Deckkraft-Regler auf 65 Prozent (wie in der Abbildung oben). So mischt sich der Text mit dem Foto – es wirkt diskret, aber doch unübersehbar.
5. Um den Text an die gewünschte Stelle zu bewegen, schalte in der Werkzeugleiste zum Verschieben-Werkzeug, es sieht wie ein Anker aus.
6. Möchtest du den Text später noch ändern, wähle Datei, Speichern unter, als Dateityp nehmen Sie GIMP-XCF-Bild.
Möchtest du das Foto dagegen sofort weitergeben oder ins Netz stellen, wähle zuerst Ebene, Nach unten vereinen. So verschmilzt der Text dauerhaft mit dem Foto. Dann folgt Datei, Exportieren nach. Tippe die Endung für den gewünschten Dateityp hinter den Dateinamen, zum Beispiel „.jpg“ für die gängigen JPG-Dateien.
Noch ein Tipp, falls du die genannten Bedienfelder nicht siehst: Sie erscheinen mit dem Untermenü Fenster, Andockbare Dialoge.
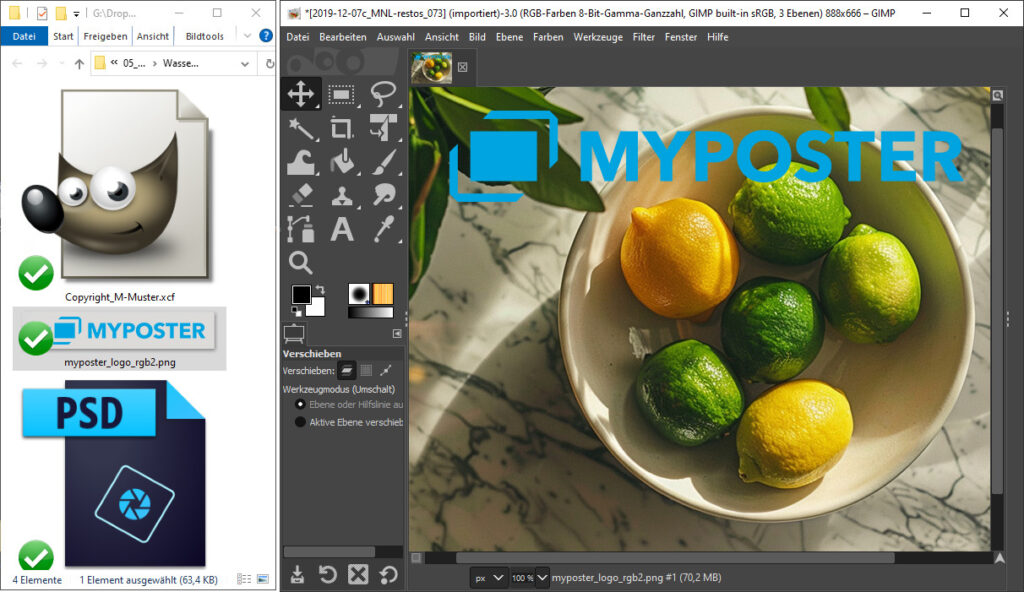
Erstelle separate Wasserzeichen auf Vorrat
Speicher dein Wasserzeichen als eigene Datei, dann hast du es immer schnell zur Hand und kannst es immer bei Bedarf gleich in ein Bild einfügen. Das geht mit Text-Wasserzeichen ebenso wie mit Grafiken und Logos.
So entsteht dein separates Text-Wasserzeichen in Gimp:
1. Wähle Datei, Neu mit je 1000 Pixel Breite und Höhe. Schalte die Erweiterten Einstellungen ein, im Klappmenü Füllung schaltest du von Hintergrundfarbe zu Transparenz.
2. Mit dem Textwerkzeug erzeugst du wie oben beschrieben einen Schriftzug.
3. Wähle Bild, Auf Inhalt zuschneiden – damit kappst du überflüssige leere Fläche weg.
4. Jetzt folgt Datei, Speichern unter. Sichere die neue Textebene mit dem Dateityp GIMP-XCF-Bild. (Möchtest du eine PNG-Datei erzeugen, wähle Datei, Exportieren.)
5. Willst du das Wasserzeichen nicht nur in Gimp, sondern auch in XnView oder Lightroom verwenden (jeweils unten), dann brauchst du das Wasserzeichen noch als PNG-Variante. Dazu wählst du Datei, Exportieren, hänge „.png“ an den Dateinamen an und bestätige. Im PNG-Dateiformat bleibt die Umgebung transparent, in den weiteren Bildern erscheint dein Logo also nicht vor weißem oder schwarzem Hintergrund.
In Gimp arbeitest du mit deiner Wasserzeichen-Datei aus Schritt 4 so weiter: Zeige die gespeicherte Datei in einer Dateiverwaltung wie dem Windows-Datei-Explorer. Dann ziehst du das Logo einfach herüber ins geöffnete Gimp-Bild. Bewege es mit dem Gimp Verschieben-Werkzeug an die gewünschte Stelle. Nach einem Klick auf das Textwerkzeug änderst du noch Größe, Wortlaut oder Farbe.
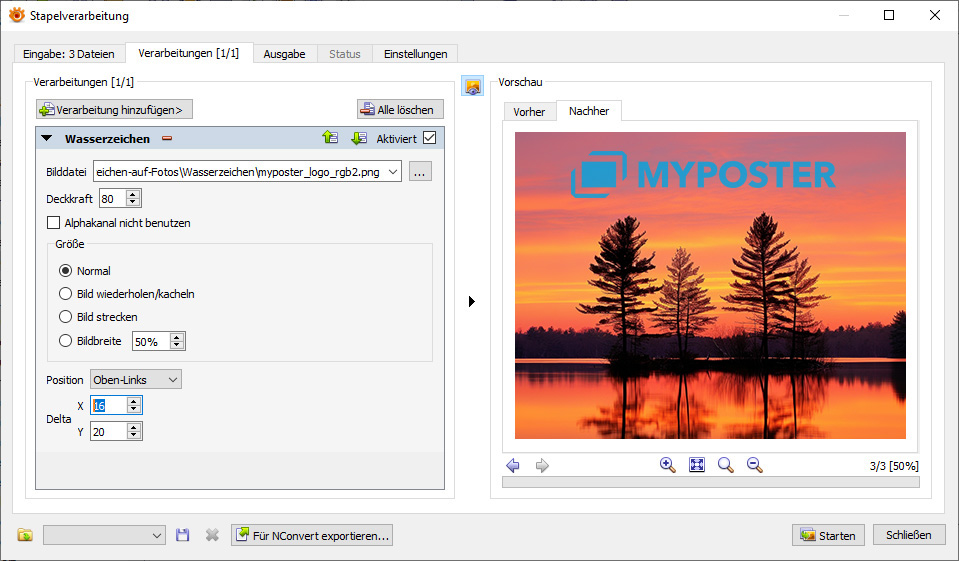
Vielleicht liegt dir auch eine Grafik vor, zum Beispiel das Logo deiner Firma – auch das eignet sich als Wasserzeichen in Gimp. Du brauchst das Logo in einem Dateiformat, das transparente Fläche um die Logo-Kanten herum erlaubt. In unseren Tests mit Gimp funktionierten zum Beispiel die Dateitypen PSD (nur RGB), PNG mit Transparenz und natürlich das Gimp-eigene XCF. Ziehe das Logo einfach aus der Dateiverwaltung ins Gimp-Bild (oder wähle Datei, Als Ebene öffnen). Soll sich die Wasserzeichen-Größe im Foto noch ändern, erledige das mit dem Vereinheitlichten Transformationswerkzeug. Überflüssige Wasserzeichen klickst du im Ebenen-Bedienfeld mit der rechten Maustaste an, dann wählst du Ebene löschen.
Wie du mit XnView MP Wasserzeichen in Bild-Serien einbaust
Das Gratisprogramm XnView MP für Windows und Mac lässt dich Wasserzeichen in ganze Bildserien einbetten. Voraussetzung für das so genannte Watermarking: Dein Wasserzeichen muss als eigene Bilddatei vorliegen. Soll dabei zwischen den Text- oder Grafikelementen des Wasserzeichens das Originalbild erscheinen, brauchst du Dateiformate mit Transparenz, zum Beispiel Tiff mit Alphakanal oder PNG.
So geht’s:
1. Wähle in der Bildübersicht von XnView mehrere Fotos aus, dann klickst du auf das Werkzeuge-Menü und dort auf Stapelverarbeitung.
2. Gib zuerst einen Ordner an, in den du die neuen Bilder mit Wasserzeichen speicherst. Du kannst auch die Dateinamen ändern.
3. Klicke oben im Dialogfeld auf Verarbeitungen, dann auf Verarbeitung hinzufügen und auf Bild, Wasserzeichen.
4. Oben im Feld Bilddatei nennst du die Datei mit dem Wasserzeichen. Darunter richtest du Deckkraft, Größe und Position des Wasserzeichens ein. Schön hier: Der Abstand zum Rand lässt sich genau steuern, und rechts hast du eine Vorschau für jedes einzelne Foto.
5. Klicke unten rechts auf Starten. Nun erzeugt XnView MP neue Dateien mit Wasserzeichen im geplanten Verzeichnis.
Für alle Bildserien hier und in anderen Programmen gilt: Die Bilder deiner Serie sollten in etwa die gleiche Megapixelzahl und Ausrichtung haben, zum Beispiel alle 24 Megapixel Querformat. Sonst erlebst du vielleicht Überraschungen bei Größe und Platzierung deines Wasserzeichens.
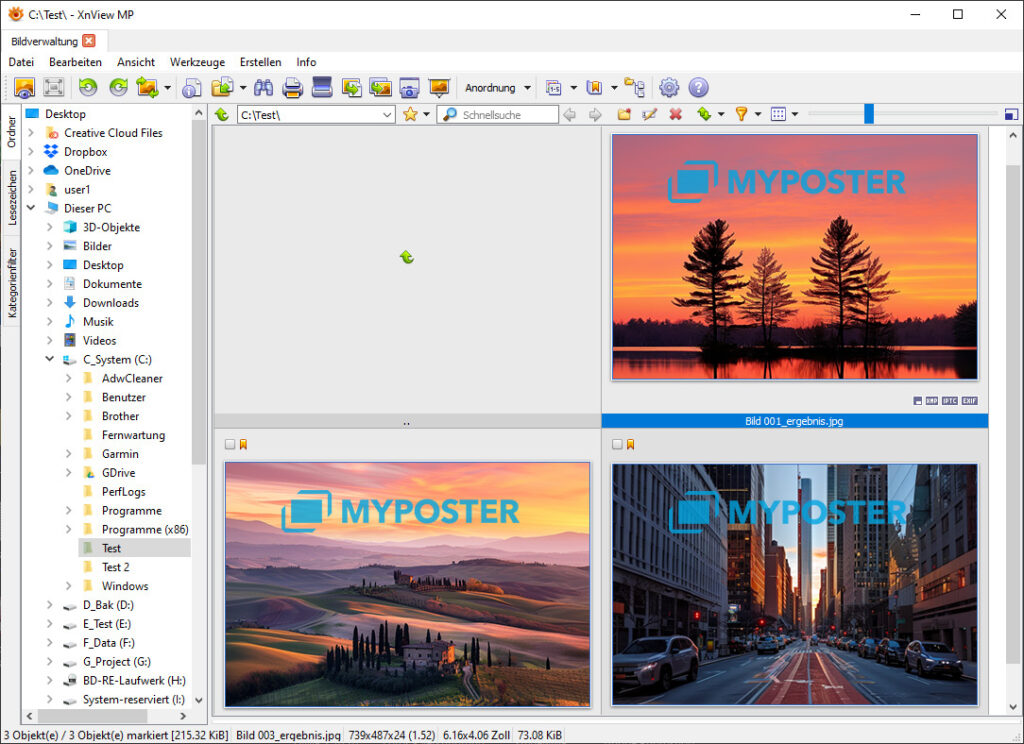
Mit Photoshop Elements Wasserzeichen erstellen (als PNG-Datei)
Immer wieder brauchst du das Wasserzeichen als separate Datei – zum Beispiel in XnView (siehe oben) oder in Lightroom (siehe unten). Du hast oben bereits gelesen, wie du PNG-Wasserzeichen-Dateien in Gimp erzeugen und anwenden kannst. Aber auch in Photoshop Elements kannst du sehr komfortabel Wasserzeichen erstellen – und in Photoshop-Vollversionen wie CC, CS6 oder CS5 läuft es ganz ähnlich.
Dabei bleibt der Hintergrund transparent und das PNG-Ergebnis lässt sich mit vielen Programmen verwenden:
1. Ist oben der Experten-Modus aktiv? Wähle dann Datei, Neu, Leere Datei. Gib 1000×1000 Pixel Größe vor, unten im Klappmenü Hintergrundinhalt nimmst du Transparent.
2. Erzeuge dein Wasserzeichen mit beliebigen Funktionen – Textwerkzeug, Formwerkzeug, Pinsel, du kannst auch Teile aus Fotos einsetzen.
3. Nimm Bild, Freistellen, rahme das Wasserzeichen ein und drücke die Eingabe-Taste – so schneidest du überflüssigen Rand weg. (In Photoshop-Vollversionen nimmst du Bild, Zuschneiden.)
4. Wähle Datei, Speichern unter, Auf meinem Computer und sichere das Wasserzeichen im Photoshop-PSD-Dateiformat. Diese Variante lässt sich immer wieder ändern – Text und Grafiken bleiben flexibel. Der Dateityp TIFF mit Ebenen eignet sich genauso gut.
5. Jetzt folgt erneut Datei, Speichern unter. Als Dateityp gibst du diesmal PNG an, anschließend klickst du in den PNG-Optionen sofort auf OK.
Diese neue PNG-Datei lässt sich vielseitig als Wasserzeichen verwenden, teils eignet sich auch die PSD-Datei aus Schritt 4. Das Wasserzeichen kannst du jetzt auch mit dem Verschieben-Werkzeug aus der Wasserzeichen-Datei in Fotodateien ziehen. Oder du verwendest es in Verbindung mit Fotoserien in XnView oder Lightroom.
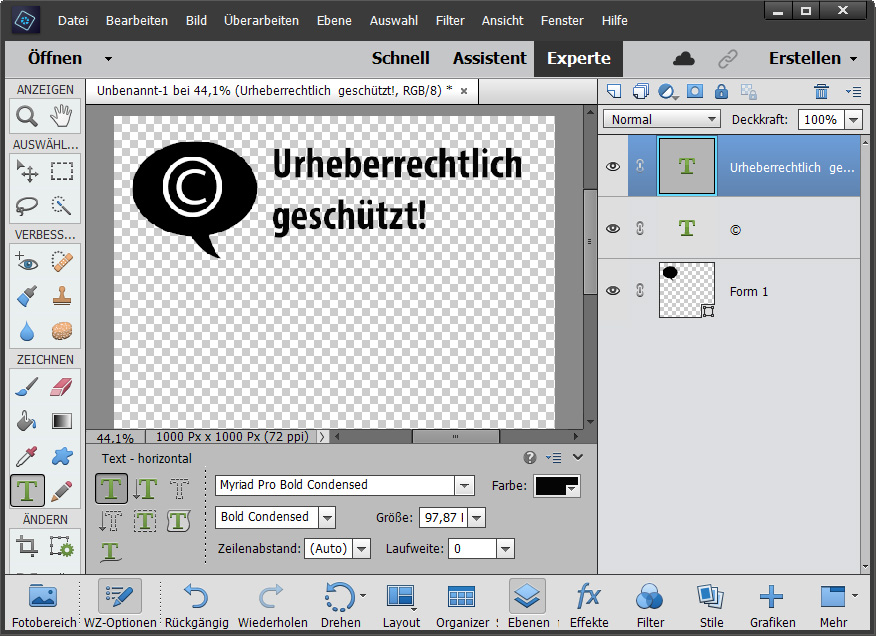
Wasserzeichen-Serien mit Photoshop Elements
Photoshop Elements baut Text-Wasserzeichen in ganze Fotoserien ein. Achte darauf, dass oben der Modus „Experte“ eingestellt ist, dann wählst du Datei, Mehrere Dateien verarbeiten.
1. Oben gibst du als Quelle das Verzeichnis an, in dem du die Bilder zur Bearbeitung abgelegt hast. Darunter, im Feld Ziel, nennst du das Verzeichnis, in das Elements die neuen Dateien mit Wasserzeichen schreiben soll.
2. Rechts im Klappmenü Bildtitel nimmst du Wasserzeichen. Ins Feld darunter tippst du den Wasserzeichen-Text, zum Beispiel deinen Namen. (Nimmst du nicht „Wasserzeichen“, sondern „Bildtitel“, kannst du automatisiert Dateiname oder Änderungsdatum als Wasserzeichen ins Bild schreiben.)
3. Stelle Position, Schrift, Größe, Deckkraft und Farbe ein.
4. Sobald du auf OK klickst, erzeugt Elements neue Bilddateien mit deinem Wasserzeichen.
Allerdings gibt es für die Platzierung wenig Steuermöglichkeiten, und du hast anders als bei XnView (oben) keine Vorschau. Du brauchst also meist ein paar Probeläufe bis die Bildwirkung passt.
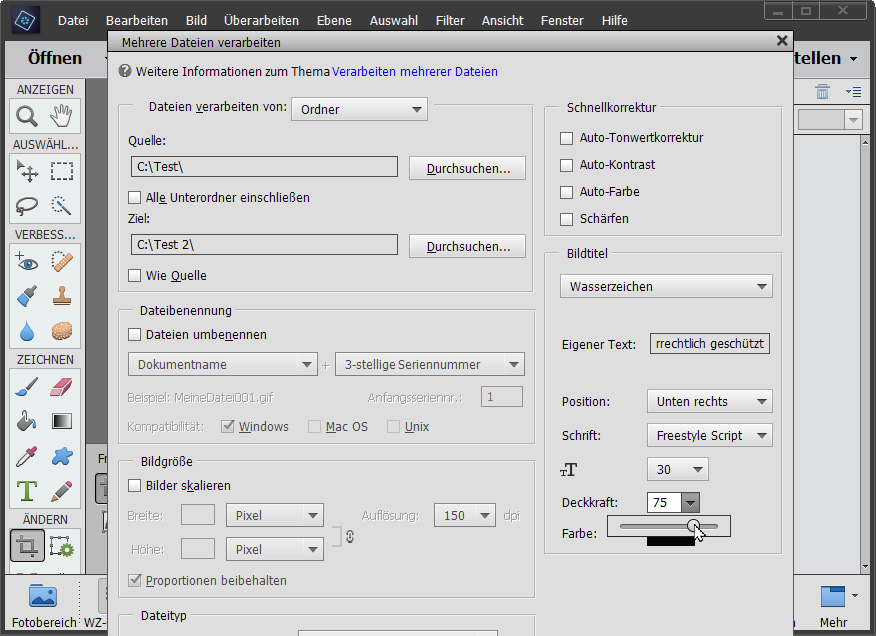
So richtest du Wasserzeichen in Lightroom ein
Das Programm Lightroom kann Text-Wasserzeichen oder auch Grafiken im PNG-Dateiformat in ganze Bildserien einbetten, und das sehr komfortabel. Das geht sogar am Handy in der Lightroom-App. Du brauchst nicht die neueste Programmfassung, außer für Lightroom am Handy. Wir besprechen das Verfahren hier mit Lightroom Classic 2020.
Richte das Wasserzeichen zunächst einmalig ein:
1. Klicke in der Lightroom-Bibliothek einmal auf ein typisches Bild. Dann wählst du Bearbeiten, Wasserzeichen bearbeiten und rechts oben Text.
2. Tippe deinen Text fürs Wasserzeichen ins Feld links unten.
3. Rechts stellst du Schriftart, Größe, Position, Randabstand und Schatten ein.
4. Rechts unten klickst du auf Speichern.
Wir nennen dieses Wasserzeichen hier Textwasserzeichen.
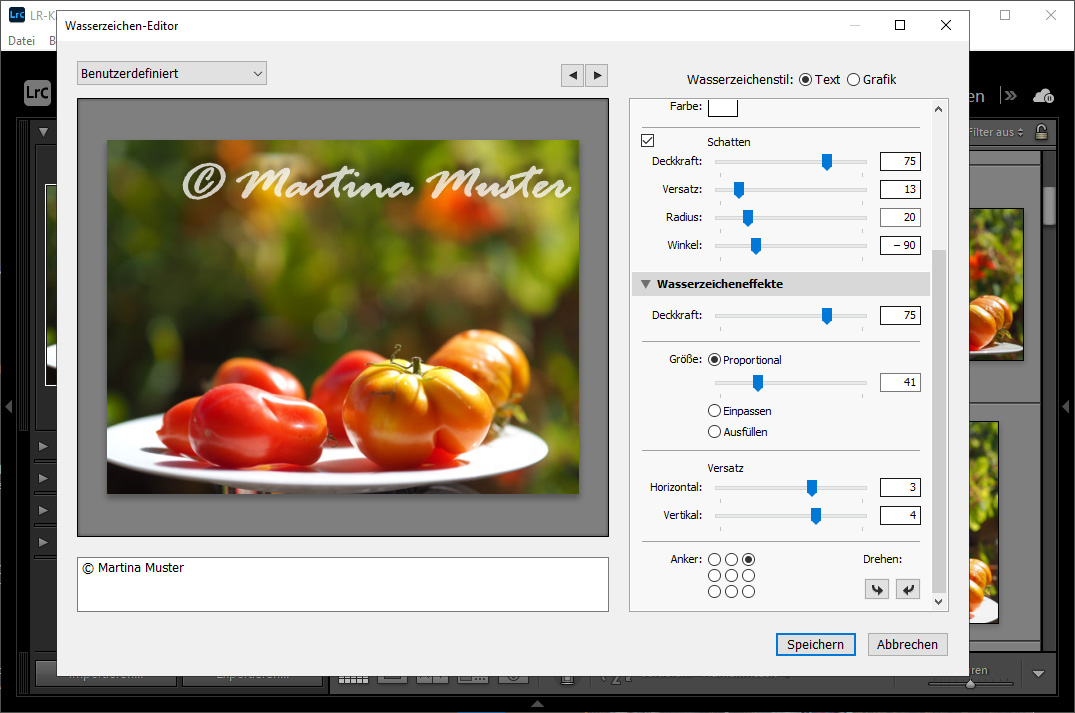
Erstelle gleich noch ein Logo-Wasserzeichen auf Basis einer Grafik, sofern du eine PNG-Datei angelegt hast (wie mit Gimp und Photoshop Elements weiter oben beschrieben):
1. Wähle erneut Bearbeiten, Wasserzeichen bearbeiten. Dann klickst du im Dialog Wasserzeichen-Editor oben rechts auf Grafik und geben eine PNG-Datei an (JPG geht auch, sofern du keine Transparenz um Grafikelemente herum brauchst).
2. Richte rechts wieder Größe, Position, Versatz und Transparenz ein.
3. Nach einem Klick rechts unten auf Speichern sicherst du auch dieses Wasserzeichen, wir nennen es hier Grafikwasserzeichen.
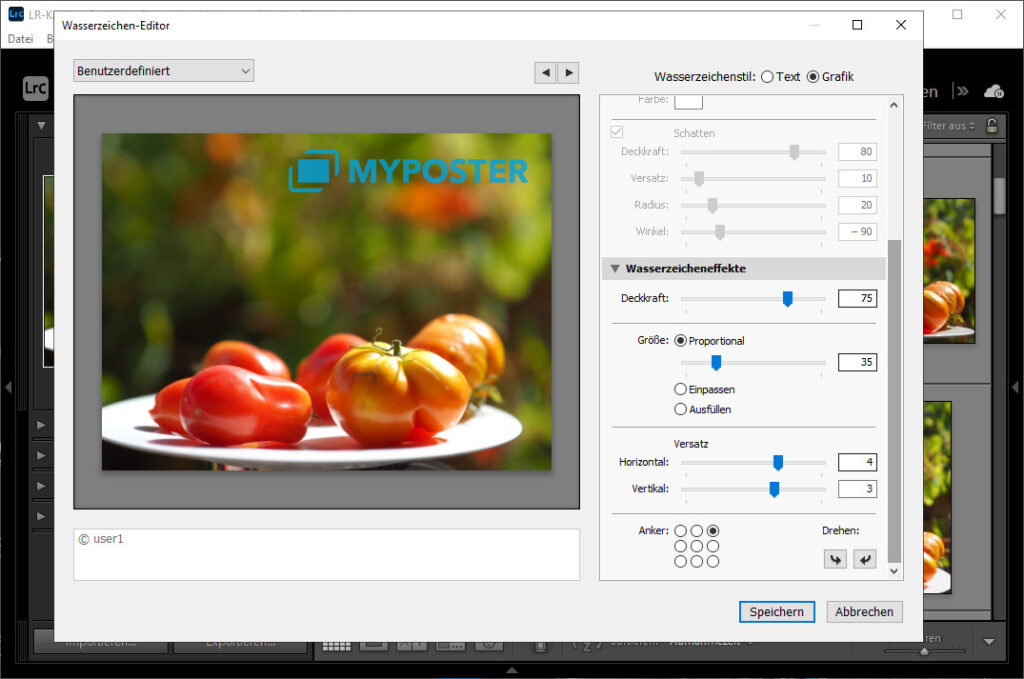
Serienverarbeitung mit Lightroom – Wasserzeichen in Bildserien
So bettest du deine erstellten Wasserzeichen in Lightroom in ganze Bildserien ein.
1. Im Programmbereich Bibliothek wählst du mit Strg-Klicks die Fotos aus, die ein Wasserzeichen erhalten sollen. Dann nimmst du Datei, Exportieren.
2. Oben im Exportieren-Dialog im Klappmenü „Exportieren auf“ gibst du Festplatte an. Lightroom pflanzt die Wasserzeichen anschließend in neu entstehende Dateiversionen. Lege Speicherort, Pixelzahl und Dateiname für die neuen Varianten fest.
3. Unten rechts im Bereich Wasserzeichen schaltest du das Wasserzeichen an. Im Klappmenü nennst du eins deiner gespeicherten Wasserzeichen, zum Beispiel das Grafikwasserzeichen.
4. Passt alles, klickst du auf Exportieren. Nun schreibt Lightroom neue Bildfassungen mit Wasserzeichen in den geplanten Ordner.
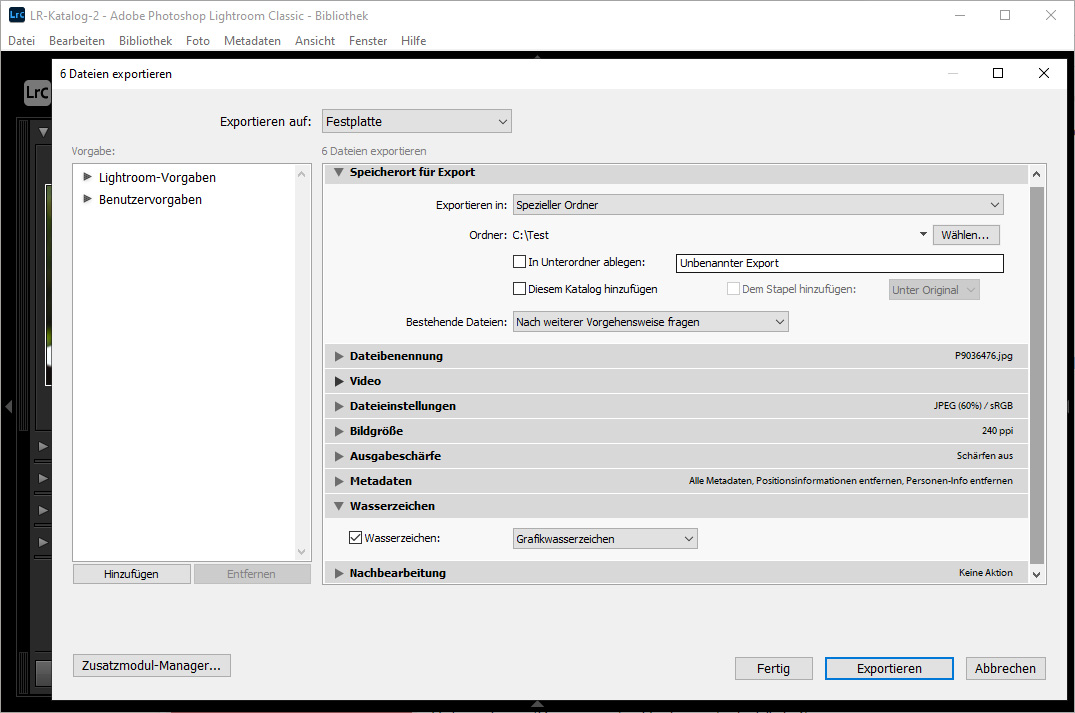
Wasserzeichen erstellen am Handy – mit der Lightroom-App
Du hast das aktuelle Lightroom abonniert? Dann wende Text-Wasserzeichen auch direkt in der Lightroom-App an, also zum Beispiel deinen Namen als Wasserzeichen:
1. Zeige in der App ein Bilderalbum an und tippe länger auf ein Bild, das ein Wasserzeichen erhalten soll – es wird ausgewählt.
2. Tippe auf die Schaltfläche Teilen und dann auf Exportieren als.
3. Nutze die Option Wasserzeichen einschließen und tippe darunter auf Anpassen. Richte Text, Größe und Position ein und tippe auf die Zurück-Schaltfläche.
Jedes Mal, wenn du am Handy Bilder exportierst – also neu speicherst – kannst du jetzt ein Wasserzeichen einbauen.
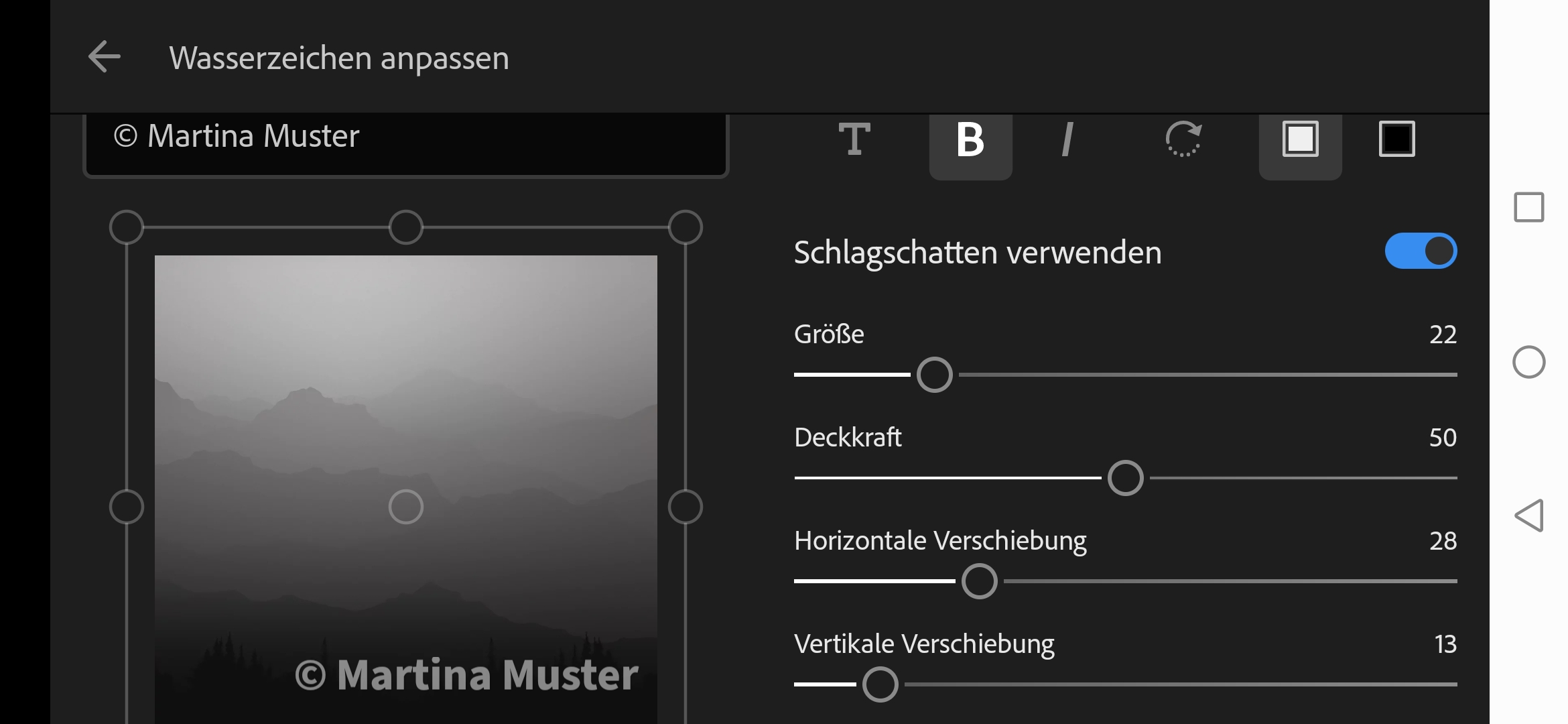
Du weißt also jetzt, wie du Einzelaufnahmen oder ganze Bildserien per Wasserzeichen gegen Bilderklau schützt – du hast mehrere Programme und Techniken kennengelernt. Die Verfahren sind einfach, und einige der Programme erhältst du sogar umsonst!
In diesen Fällen benötigst du kein Wasserzeichen auf deinem Bild
Lass nicht nur die Internetgemeinde an deinen schönsten Motiven teilhaben. Als schicke Wandbilder kommen deine Fotos ganz groß raus! Und: Dafür benötigst du kein Wasserzeichen!
Du suchst noch ein schönes Foto-Geschenk? Dann schau doch mal in den MYPOSTER Shop! Kennst du schon unsere schicken Fotobücher, die hübschen Bilderboxen oder unsere Fotokalender? Hier wirst du garantiert fündig!
Mach was Einzigartiges aus deinen Fotos:
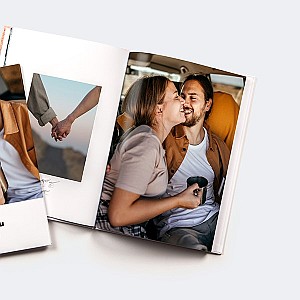
Individuelle Fotobücher
Bei uns erstellst du dein Fotobuch ganz nach deinen eigenen Ideen. Schlag jetzt zu, damit du es jederzeit aufschlagen kannst!
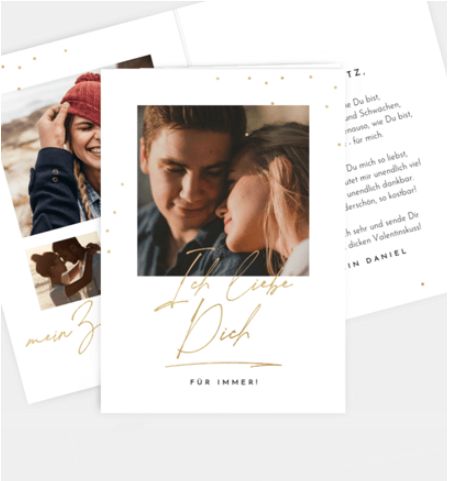
Persönliche Fotokarten
Gestalte mit deinen Fotos Einladungen, Dankeskarten oder Grußkarten zum Geburtstag, zur Hochzeit, Taufe oder anderen Anlässen!

Schicke Wandbilder
Lass dich nicht hängen, sondern lieber deine Bilder! Fotos bearbeiten und daraus dein einzigartiges Wandbild gestalten. Geht ganz schnell!