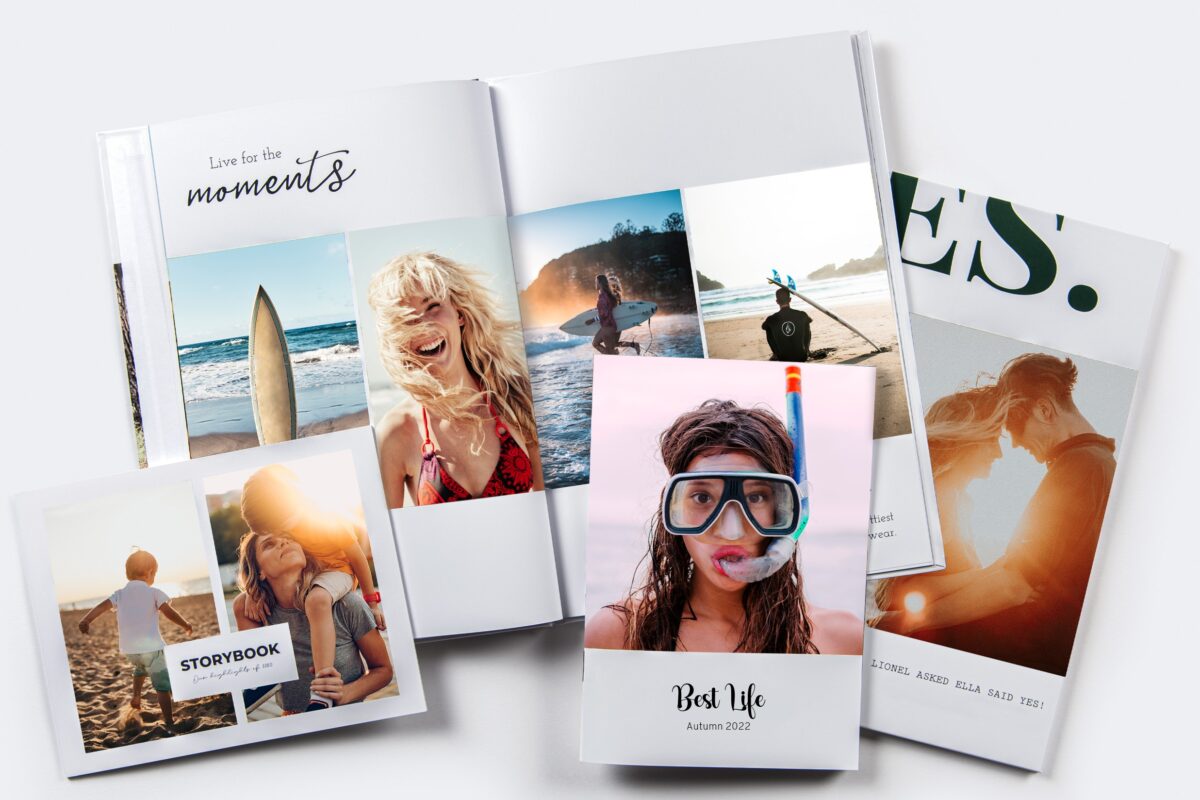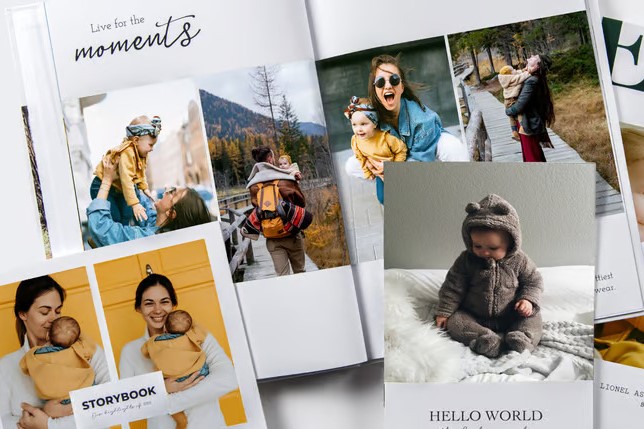- Warum du als Anfänger dein Fotobuch bei MYPOSTER gestalten solltest
- Fotobuch erstellen für Anfänger – Vorüberlegungen: Wie fange ich an?
- 1. Fotos (aus)sortieren
- 2. Im Kundenkonto anmelden und regelmäßig abspeichern
- 3. Design passend zum Thema auswählen
- 4. Fotobuch-Typ und Größe bestimmen
- 5. Bilder hochladen
- 6. Cover und Seiten gestalten
- 7. Abschluss-Check
- Fotobuch erstellen für Anfänger: Wichtige Tipps auf einen Blick
Warum du als Anfänger dein Fotobuch bei MYPOSTER gestalten solltest
MYPOSTER ist für dich als Anfänger, der sein erstes Fotobuch gestalten möchte, der ideale Fotodienstleister, da der benutzerfreundliche Konfigurator dir viele nützliche Funktionen bietet:
- Einfache und intuitive Bedienung: Du benötigst keine speziellen Kenntnisse in den Bereichen Grafik-Design oder Fotobearbeitung. Die gesamte Gestaltung erfolgt in einem benutzerfreundlichen Editor, der selbsterklärend und leicht verständlich ist.
- Große Auswahl an Vorlagen: MYPOSTER bietet eine Vielzahl von vorgefertigten Vorlagen für Fotobücher. Diese decken verschiedene Themen und Stile ab, von Reisen über Hochzeiten und andere Feste bis hin zu Familienalben. Du kannst eine passende Vorlage auswählen und diese nach deinen Wünschen anpassen.
- Flexibilität bei der Gestaltung: Obwohl es viele Vorlagen gibt, sind Anpassungen jederzeit möglich. Du kannst Fotos, Texte, Hintergründe und andere Design-Elemente nach Belieben hinzufügen, verschieben und anpassen. Der Konfigurator erlaubt dir, die Gestaltung deines Fotobuchs so individuell wie möglich zu machen.
- Automatische Fotobuchgestaltung: Bei MYPOSTER findest du auch eine automatische Gestaltungsfunktion für dein Fotobuch, den Fotobuch-Assistenten. Als Anfänger kannst du deine Fotos hochladen und den Rest dem intelligenten Algorithmus überlassen, der die Bilder automatisch in das Fotobuch einfügt. Anschließend kannst du noch Feinjustierungen vornehmen.
- Cross-Device-Upload: Du kannst deine Fotos von all deinen Geräten (Handy, Kamera, Laptop etc.) hochladen und in dein Fotobuch einfügen.
- Über dein Kundenkonto kannst du jederzeit von jedem Gerät aus online auf dein Fotobuch-Projekt zugreifen.

Und, dass die Qualität bei MYPOSTER top ist, versteht sich von selbst, denn darauf legen wir großen Wert. Die Fotobücher sind von beeindruckender Farbbrillanz und halten deine Erinnerungen langfristig fest. Also, los geht´s: Gestalte jetzt dein einzigartiges Fotobuch!
Fotobuch erstellen für Anfänger – Vorüberlegungen: Wie fange ich an?
Gerade als Fotobuch-Anfänger bist du hier genau richtig, denn hier erfährst du, wie du in wenigen Schritten zu deinem einzigartigen Fotobuch kommst. Aber auch Fotobuch-Erfahrene bekommen hier sicherlich noch den einen oder anderen Tipp.
Dank des so genannten Cross-Device-Uploads kannst du bei MYPOSTER von jedem Gerät (Device) aus deine Fotos in den Konfigurator hochladen und in dein Fotobuch einfügen. Dein Fotobuch-Projekt speicherst du in deinem Kundenkonto ab. So kannst du vom Smartphone, vom Tablet, PC oder vom Laptop aus auf dein Projekt zugreifen. Wenn du also beispielsweise am PC Änderungen in deinem Fotobuch vornimmst, speichere diese ab. Danach kannst du dein Projekt aus dem Kundenkonto heraus z.B. im Tablet öffnen und fröhlich weiter kreativ sein. Du bist also total flexibel!
Unser Tipp: Erstelle dein Kundenkonto gleich zu Beginn und logge dich ein, bevor du mit deinem Fotobuch-Projekt beginnst und auch immer, wenn du Änderungen darin vornimmst. Speichere regelmäßig zwischen, damit sämtliche Überarbeitungen erhalten bleiben.
Wünschst du dir ein besonderes Design für einen bestimmten Anlass? Dann klick dich unbedingt durch unsere große Vorlagen-Auswahl. Hier findest du Designs zu allen möglichen Themen, wie zum Beispiel Urlaub und Reise, Familie und besondere Anlässe. Außerdem liefern dir die Vorlagen wunderbare Ideen für die kreative Anordnung deiner Fotos.
Was gefällt dir besser: Hardcover oder Softcover? Möchtest du gerne ein Fotoheft oder ein Fotobuch gestalten? Wie viele Seiten soll dein Projekt haben und welche Druckart (digital oder belichtet) bevorzugst du? Wenn dir ein besonderer Buchtyp wichtig ist, wähle ihn am besten als Erstes aus. Du kannst dich auch über die Menüauswahl im MYPOSTER Shop inspirieren lassen. Hier findest du zudem die anderen Optionen, mit denen du dein Fotobuch beginnen kannst. Die Reihenfolge, mit der du deine Einstellungen definierst, bestimmst du.

Du hast bei uns die volle Flexibilität, ob du nun mit der Wahl einer Vorlage oder des Buchtypens beginnst – du kannst beides im Konfigurator auch noch mal abändern, bevor du dann richtig loslegst.
Klingt super? Dann nichts wie ran – wir zeigen dir, wie´s geht!
1. Fotos (aus)sortieren
Überlege dir am besten vorher genau, welche Bilder ins Album kommen sollen und welche nicht. Sicherlich hast du auch jede Menge Fotos von Personen oder Objekten, die sich ähneln. Möchtest du diese Fotos alle in dein Album packen? Falls nicht, und du etliche Fotos für das Fotobuch aussortieren, aber nicht löschen möchtest, lege dir am einfachsten einen Extra-Ordner im Dateimanager deines Computers an. Kopiere alle Bilder, die später in dein Fotobuch hinein sollen, vom Original-Ordner in diesen separaten Ordner. Du hast dann zunächst einige Fotos doppelt auf deinem Gerät, aber später, wenn dein Fotobuch fertig erstellt und bestellt ist, kannst du diesen Extra-Ordner im Dateimanager problemlos wieder löschen. So verschenkst du nicht unnötig Speicherplatz.
Hilfreich ist auch eine weitere Sortierung in verschiedene Unterordner nach
– Jahreszeiten, wie “Frühjahr 2023” oder “Sommer 2023”
– Festen, wie “Ostern 2023” und “Weihnachten 2023” oder “Omas 70. Geburtstag”
– Meilensteine Ihres Kindes, wie “Babys 1. Lebensjahr”
– Reisen wie “Sommerurlaub 2023” oder “New York Mai 2023”
Wenn du hierfür vorher einzelne Ordner anlegst, kannst du beim Gestalten deines Fotobuchs später wunderbar einzelne Kapitel erstellen. Aber mal ganz ehrlich: Einige dieser Jahres-Highlights eignen sich auch wunderbar dazu ein komplett eigenes Fotobuch daraus zu machen.

1.1 In welcher Reihenfolge sollen deine Fotos später im Album erscheinen?
Wenn du nur mit einer Kamera oder mit dem Handy fotografiert hast, lassen sich die Bilder im Normalfall in einem Ordner gut nach dem fortlaufenden Dateinamen oder nach dem Aufnahmedatum sortieren. Falls du deine Fotos nach bestimmten Orten oder Anlässen gruppieren möchtest, solltest du – wie oben schon beschrieben – am besten Unterordner anlegen. Alternativ kannst du aber auch die Dateinamen entsprechend mit einer fortlaufenden Nummer umbenennen, wie z.B. “Hochzeit-Standesamt-01.jpg” oder “Paris-NotreDame-01.jpg”. Das lässt sich im Dateimanager einzeln machen oder auch mit einem Bildbearbeitungsprogramm. Das kostenlose Programm “IrfanView” ist ganz praktisch dafür. Damit kannst du über den Befehl “Stapelverarbeitung” gleich mehrere Fotodateien fortlaufend umbenennen und durchnummerieren.
So kannst du deine Fotos vorab schon in die gewünschte Reihenfolge bringen. Das vereinfacht später das Einsortieren in das Fotobuch.
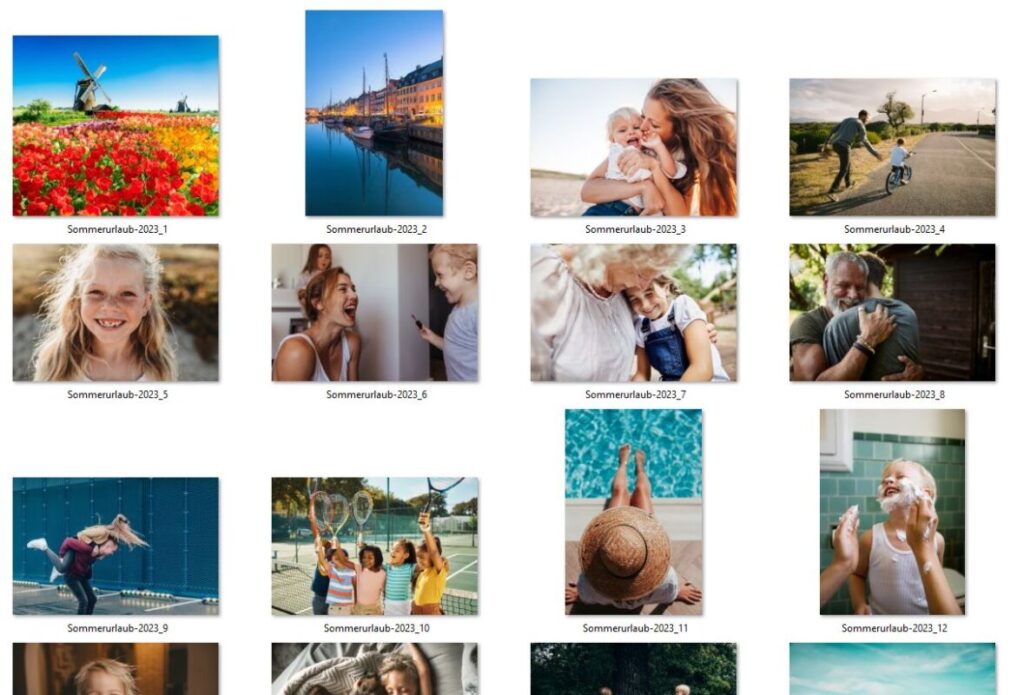
2. Im Kundenkonto anmelden und regelmäßig abspeichern
Bevor du in den MYPOSTER Fotobuch-Konfigurator gelangst, wirst du gefragt, ob du dein Album im Online-Konfigurator oder per Software gestalten möchtest. Eine stabile Internetverbindung solltest du in beiden Fällen haben. Der Vorteil der Online-Gestaltung liegt darin, dass du von allen Endgeräten jederzeit auf dein Fotobuch-Projekt zugreifen kannst.
Melde dich bitte jedes Mal in deinem Kundenkonto an, bevor du mit der Gestaltung beginnst bzw. weitermachst. Nur so wird der jeweils aktuelle Stand deines Projektes direkt im Kundenkonto gespeichert. Speichere auch während der Bearbeitungsphasen dein Projekt immer wieder ab. So gehst du auf Nummer Sicher, dass sämtliche Daten zwischen den Bearbeitungsphasen erhalten bleiben.
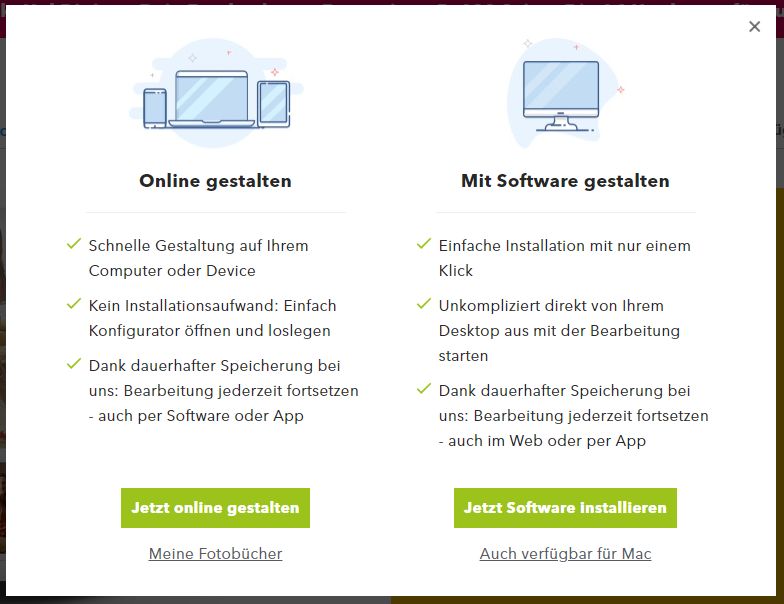
3. Design passend zum Thema auswählen
Möchtest du ein Fotobuch mit den Bildern vom letzten Urlaub, von deiner Geburtstagsfeier, eurer Hochzeit oder vom ersten Lebensjahr eures Babys erstellen? Es gibt so viele unterschiedliche Themen und Anlässe, zu denen sich Fotobücher gestalten lassen. Unser Tipp: Wenn du passend zu einem bestimmten Anlass ein schickes Fotobuch-Design suchst, das sich einheitlich durch dein ganzes Album zieht, dann schnapp dir eine der schicken Vorlagen, die unsere Designer liebevoll für dich kreiert haben.
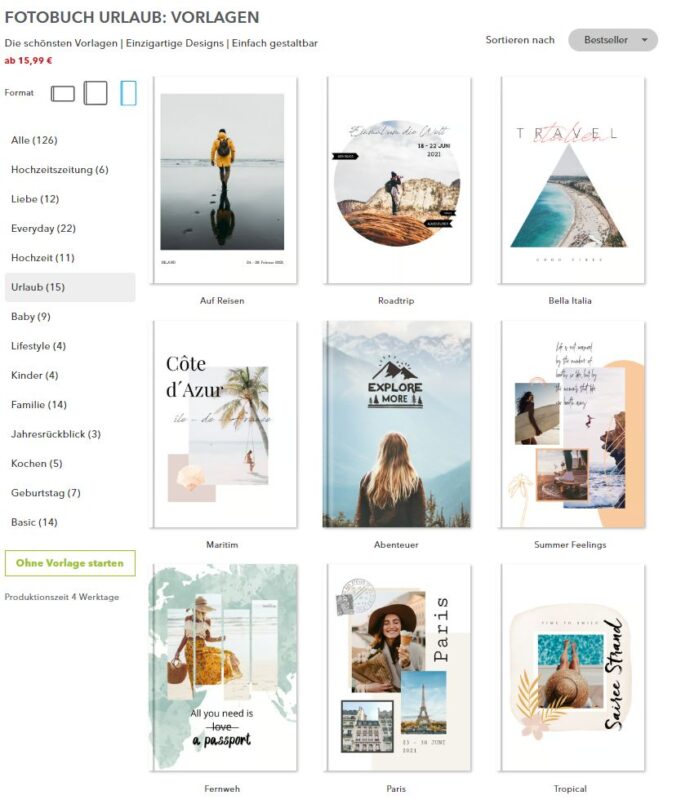
Mit den MYPOSTER-Vorlagen kannst du beispielsweise auch dein eigenes Rezeptbuch gestalten: Rezepte in die Vorlage schreiben oder reinkopieren und passende Fotos daneben setzen – wirklich ganz einfach und wortwörtlich nach deinem Geschmack gestaltbar. Bitte achte gerade bei Rezepten mit viel Text darauf, dass dein Text komplett ins Textfeld passt, vollständig angezeigt wird und nicht direkt an oder in der grauen Randzone landet. Falls er beschnitten wird, vergrößere dein Textfeld, verkleinere die Schrift oder kürze den Text.
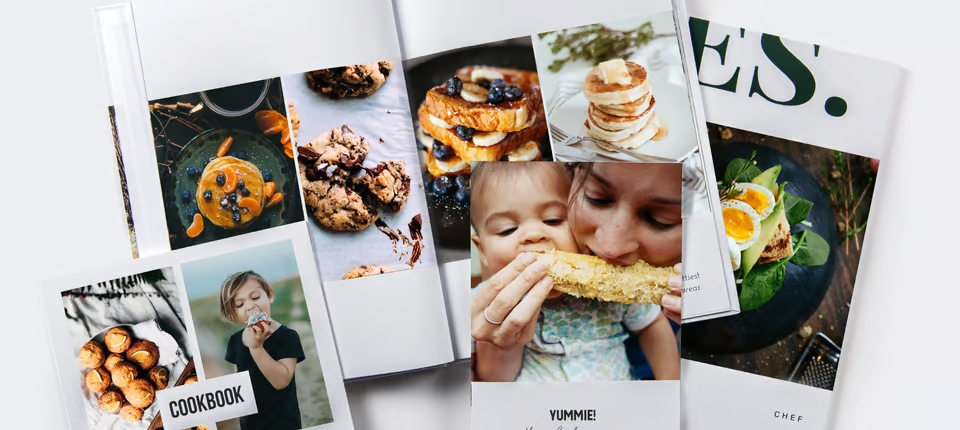
Alternativ kannst du natürlich auch ohne eine bestimmte Vorlage starten. Dann öffnet sich der Fotobuch-Konfigurator in dem Design „Leer“ und du kannst jede Seite ganz individuell nach deinen Ideen gestalten. An dieser Stelle kannst du dann immer noch eine Vorlage auswählen, falls du das möchtest. Klicke einfach auf “Vorlagen” und dann auf “Vorlage wechseln”. Dann hast du auch hier wieder die volle Auswahl.
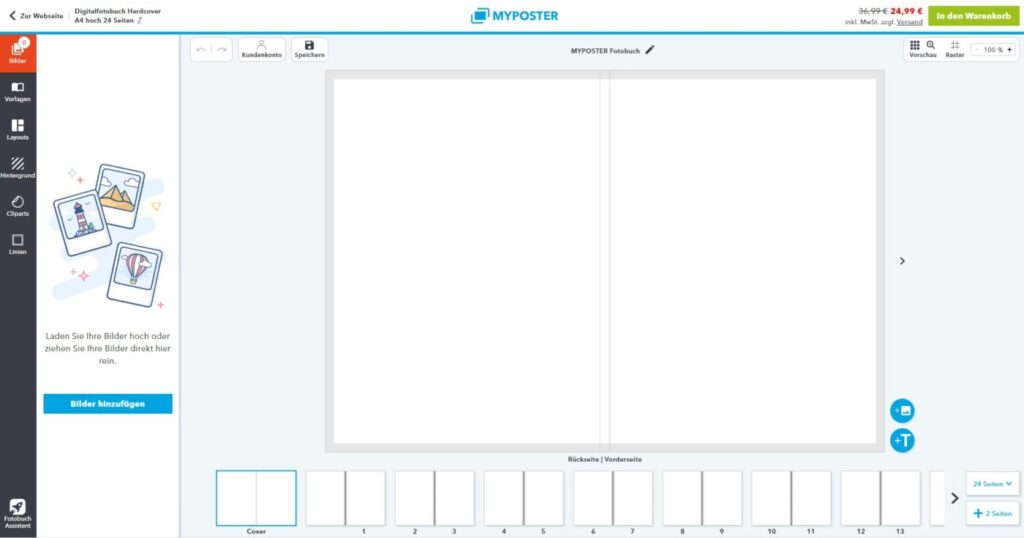
Das Leer-Design kannst du komplett nach deinen Ideen gestalten. Verschiedene Tools wie ein- und mehrfarbige Hintergründe, diverse Layout-Vorschläge und eine bunte Auswahl hübscher Cliparts helfen dir dabei.
Übrigens: Selbst wenn du vorher ein Vorlagen-Design festlegst, kannst du im Konfigurator jede einzelne Seite optisch abändern, Hintergründe tauschen, Texte und Cliparts ergänzen – alles ganz nach deinen Ideen. Es lassen sich auch später noch Doppelseiten hinzufügen, löschen oder verschieben.
3.1 Dein 1. To-do im Online-Editor: Anmeldung im Kundenkonto
Wie oben schon erwähnt, melde dich bitte unbedingt als Erstes im Kundenkonto an, bevor du mit der Gestaltung beginnst. Das ist ganz wichtig, damit dein Projekt von Anfang bis zum Ende mit sämtlichen Änderungen komplett gespeichert wird. Direkt links neben der Fotobuch-Vorlage siehst du die Buttons “Kundenkonto” und “Speichern”. Klicke bitte auf den Button “Speichern”.
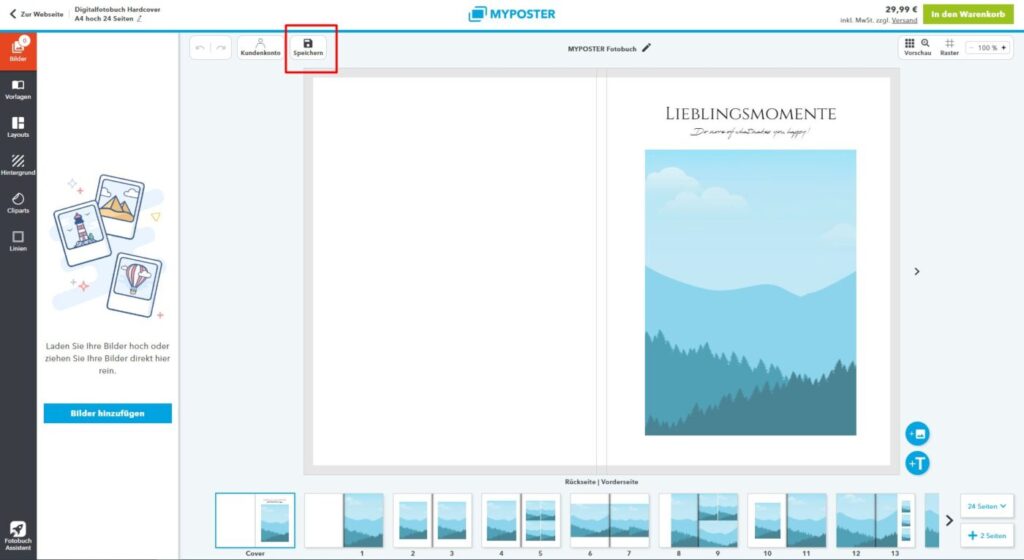
Dann öffnet sich dieses Pop-up-Fenster:
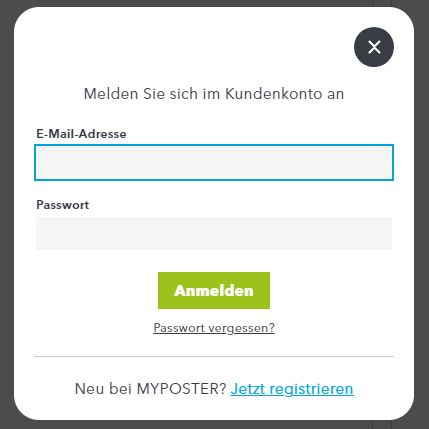
Hier meldest du dich im Kundenkonto an oder, falls du noch kein Kundenkonto haben solltest, kannst du es dir an dieser Stelle mit wenigen Schritten einrichten. Dann wird dein Fotobuch-Projekt sofort in deinem Kundenkonto gespeichert. Wann du dein Projekt zuletzt gespeichert hast, siehst du an dem kleinen Speicher-Zeichen. Wenn das Zeichen grün ist, zeigt es dir an, dass deine letzten Änderungen abgespeichert wurden. Unser Pro-Tipp, gerade bei aufwändigen Projekten: Speichere immer wieder zwischendurch ab, spätestens alle 4 bis 6 Seiten.


Wenn du dann auf “Speichern” klickst, wird dein Fotobuch unter diesem Namen in deinem Kundenkonto abgespeichert, über das du nun jederzeit auf dein Fotobuch zugreifen kannst.
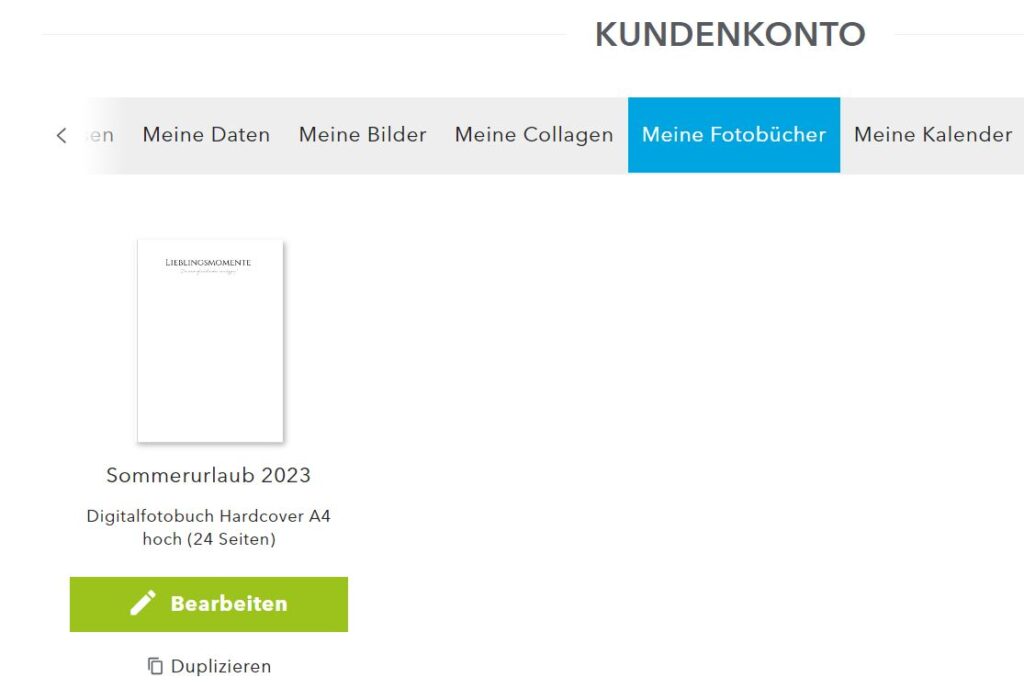
Über “Bearbeiten” gelangst du zurück in den Online-Editor.
4. Fotobuch-Typ und Größe bestimmen
Soll dein Fotobuch ein Hardcover oder ein Softcover haben? Möchtest du ein Digitaldruck-Fotobuch gestalten oder eins mit echten, belichteten Fotos, also ein Echtfotobuch? Suchst du ein rechteckiges, quadratisches, großes oder kleines Format?
Das alles kannst du auch schon festlegen, bevor du dich für dein Fotobuch-Design bzw. für eine bestimmte Vorlage entscheidest. Ob du zuerst die Vorlage oder den Buchtypen und das Format wählst, ist also egal. Die Reihenfolge bestimmst du nach deinem Gusto.
Aber Achtung: Überlege dir am besten, welches Format du gerne nehmen möchtest, bevor du mit der Gestaltung anfängst. Du könntest zwar auch später, nachdem du mit dem Fotobuch begonnen hast, das Format noch mal wechseln, aber eventuell muss dann dein komplettes Buch noch mal überarbeitet werden. Denn: Wenn du z.B. ein Buch zunächst in A3 quer erstellst und später lieber das Format A4 hoch haben möchtest, würden die Fotos auf den Seiten anders verteilt.
Falls du über die Vorlagen-Auswahl bereits im Konfigurator bist, wird dir standardmäßig angezeigt, dass dein Buch als “Digitalfotobuch Hardcover in Din A4 hoch” angelegt wird. Falls du lieber einen anderen Buchtypen gestalten oder ein anderes Format wählen möchtest, klicke auf die im nächsten Bild markierte Beschreibung:
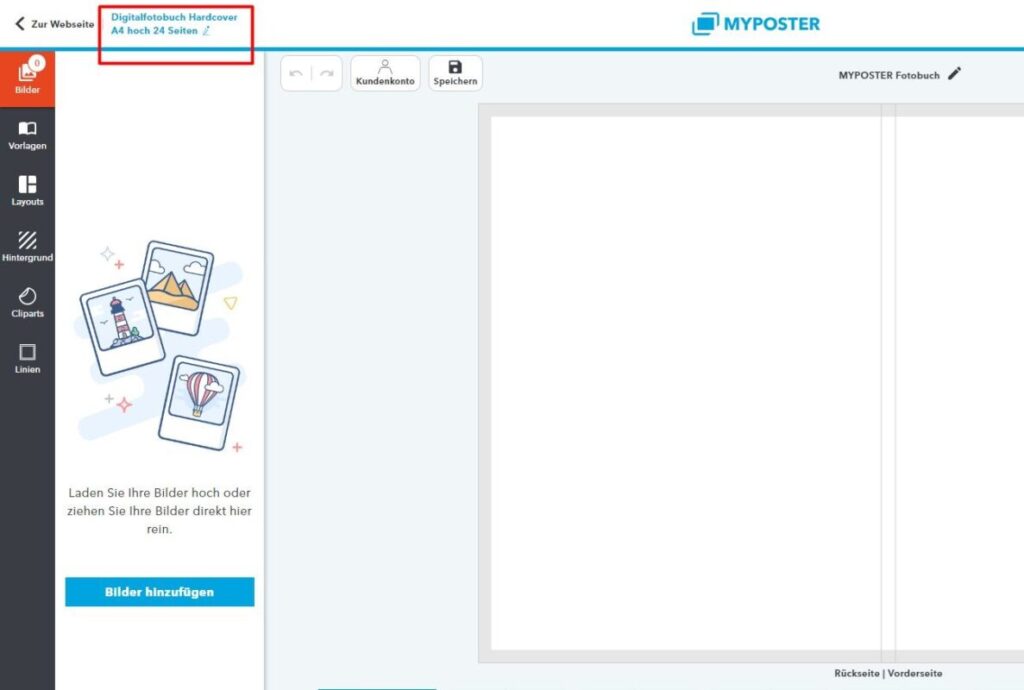
Dann öffnet sich ein Fenster, in dem du die Buchart und auch das Format neu definieren kannst:
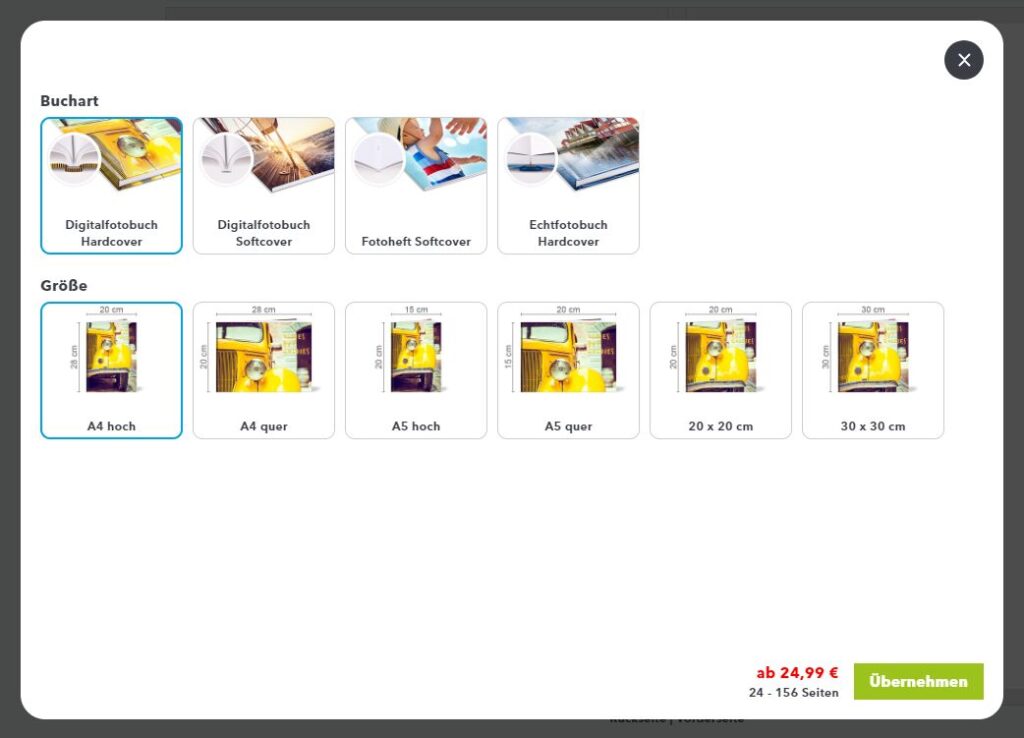
Wie erwähnt: Lege am besten das Format und den Buchtypen fest, bevor du deine Fotos im Fotobuch-Projekt verteilst.
5. Bilder hochladen
Hast du deine Grundeinstellungen soweit vorgenommen, lädst du über den Button “Bilder hinzufügen” deine Fotos in den Konfigurator.
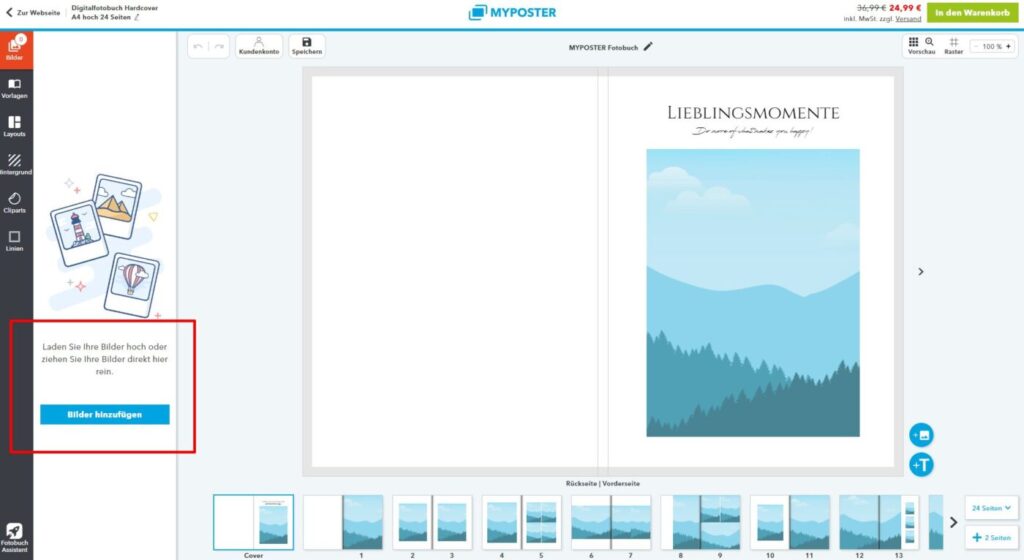
Es öffnet sich als Nächstes dieses Fenster, da du deine Bilder von unterschiedlichen Endgeräten hochladen kannst:
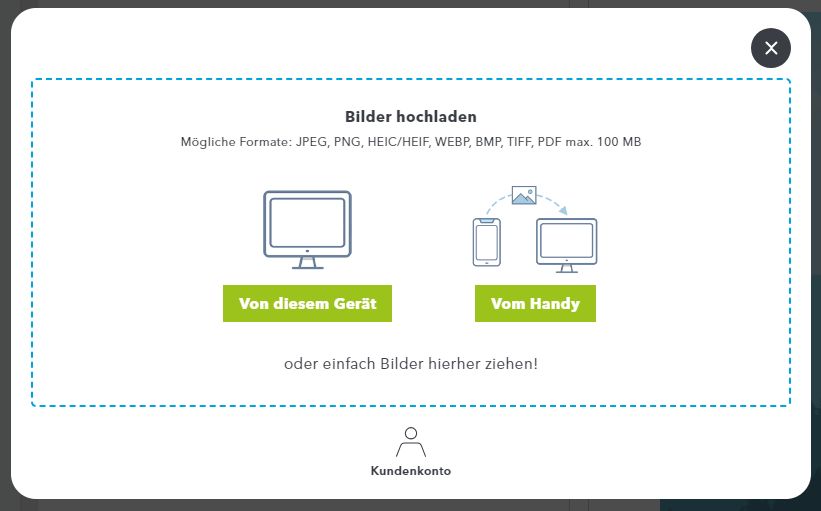
Wähle eine der beiden Optionen.
Wenn du “Von diesem Gerät” wählst, öffnet sich der Datei-Manager deines PCs oder Laptops. Suche darin deinen vorbereiteten Ordner und öffne ihn. Klicke auf das erste Foto in deiner Liste, bediene in Windows die Tasten-Kombination “Strg + Shift” (in Mac: Shift oder Command) und klicke gleichzeitig mit der linken Maustaste auf das letzte Foto deiner Liste. So markierst du alle Fotos im Ordner. Klicke nun auf “Öffnen”.
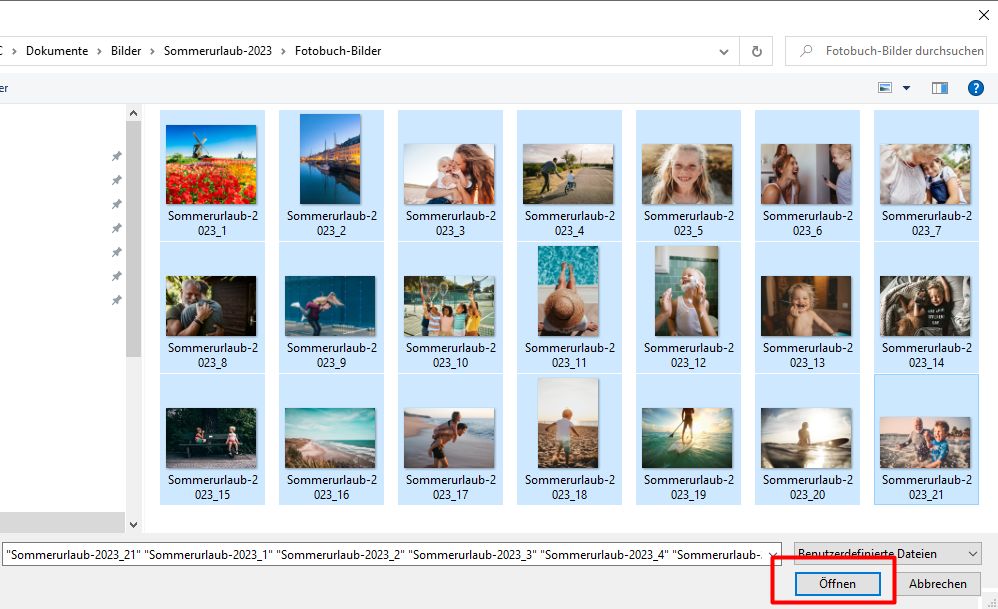
Deine hochgeladenen Bilder findest du dann im Konfigurator auf der linken Seite:
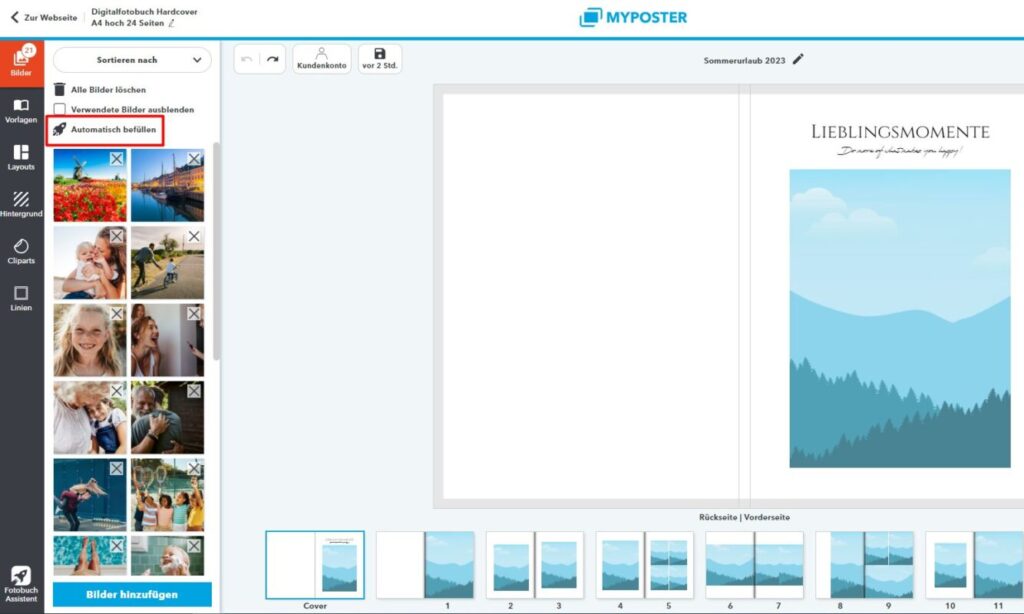
Bitte beachte: Je nach Gerät, Anzahl der Fotos und Internet-Geschwindigkeit kann es manchmal etwas dauern, bis alle Fotos vollständig geladen sind.
Wählst du Bilder “vom Handy” hochladen öffnet sich dieses Fenster:
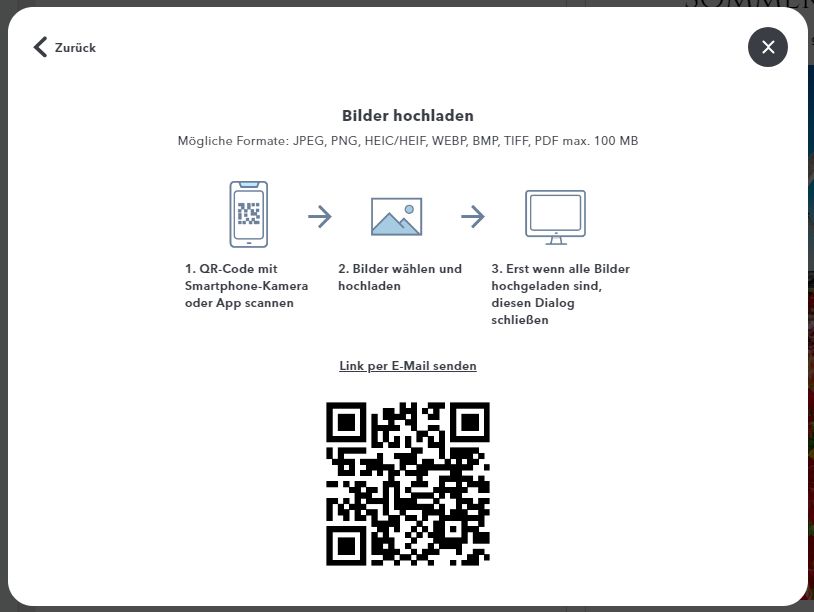
Scanne den QR-Code (oder lass dir den Link per Mail zusenden) und wähle die Bilder, die du hochladen möchtest. Lass dieses Fenster bitte so lange geöffnet, bis alle Bilder im Konfigurator sind.
Möchtest du deine Fotos automatisch im Fotobuch verteilen lassen, dann aktiviere mit der kleinen Rakete den Fotobuch-Assistenten. Das ist die Variante, mit der du deine Fotos ruckzuck im Fotobuch verteilen kannst. Mehr dazu erfährst du im nächsten Abschnitt unter Punkt 6.1. Es lassen sich auch dann noch jederzeit neue Bilder hinzufügen oder auch wieder welche löschen. Falls du deine Fotos lieber einzeln in die Platzhalter verschieben möchtest, kannst du das per “Drag & Drop” mit der Maus machen.
6. Cover und Seiten gestalten
6.1 Der Fotobuch-Assistent
Wenn du deine Fotos automatisch verteilen lassen möchtest, wähle nun mit der kleinen Rakete (im Bild weiter oben rot markiert) den Befehl “Automatisch befüllen”. Es öffnet sich dieses Fenster:
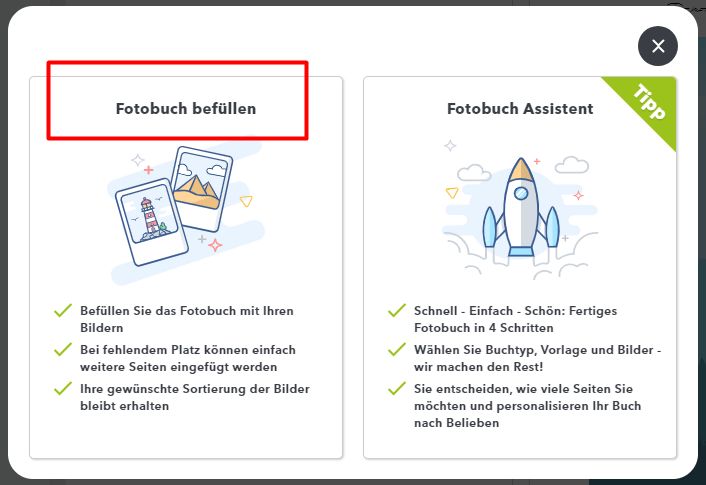
Mit dem Fotobuch-Assistenten (Option rechts im Bild) kannst du theoretisch nun noch mal deinen Buchtypen und dein Design für dein Fotobuch festlegen. Da du das aber schon getan hast, klicke auf “Fotobuch befüllen” – und: Zack, sind deine Fotos im Fotobuch verteilt.
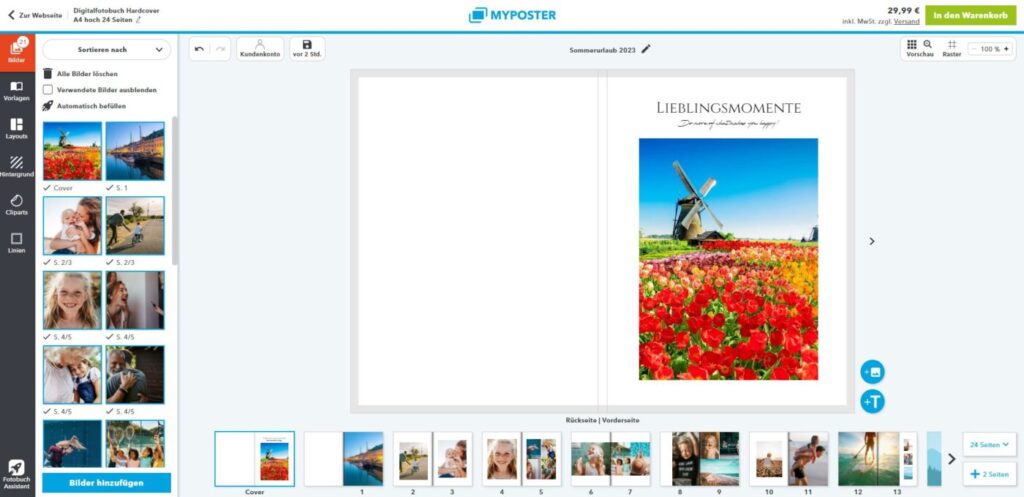
Prüfe nun diesen Fotobuch-Vorschlag und schau, ob er dir gefällt. Wenn er soweit stimmig ist, speichere ihn am besten erst einmal ab. Oben links über der Seitenansicht findest du das Speichern-Symbol. Klicke dann unbedingt noch mal durch alle Seiten und kontrolliere die Bildausschnitte, da es durch die vorgegebenen Layouts vorkommen kann, dass die Bilder nicht komplett angezeigt werden. Das kannst du dann noch manuell anpassen.
Falls dir der automatisch erstellte Vorschlag aber nicht gefällt, klicke den “Zurück-Pfeil” (oben links) und mache alles wieder rückgängig. Anschließend kannst du die Fotos auch einzeln per Drag and Drop in die Foto-Platzhalter einfügen.
Wenn du alle Bilder verteilt hast – aber auch während du deine Fotos manuell verteilst – kannst du jederzeit Änderungen vornehmen, Seiten und Bilder hinzufügen oder löschen, Cliparts und Texte ergänzen, Hintergründe tauschen oder, oder, oder. Du kannst deine Bilder noch optimieren, anpassen, Filter oder besondere Formen drüber legen sowie Helligkeit und Kontraste ändern.
Vielleicht magst du den Text auf dem Cover ändern? Dann klicke den Text an und gehe in das angezeigte Bearbeitungsmenü. Nun kannst du die vorgegebenen Texte mit deinen eigenen Worten bespicken und auch die Schrift und die Farbe ändern.
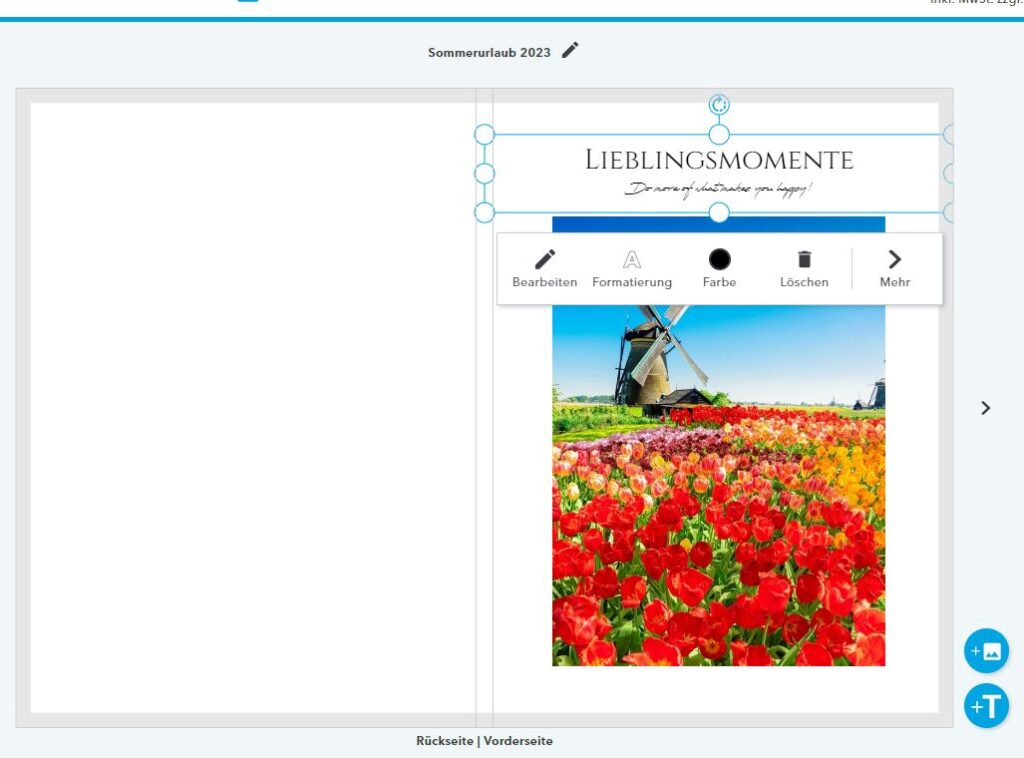
6.2 Das Design-Menü
Ganz links im Menü siehst du die Buttons Bilder, Vorlagen, Layouts, Hintergrund, Cliparts und Linien.
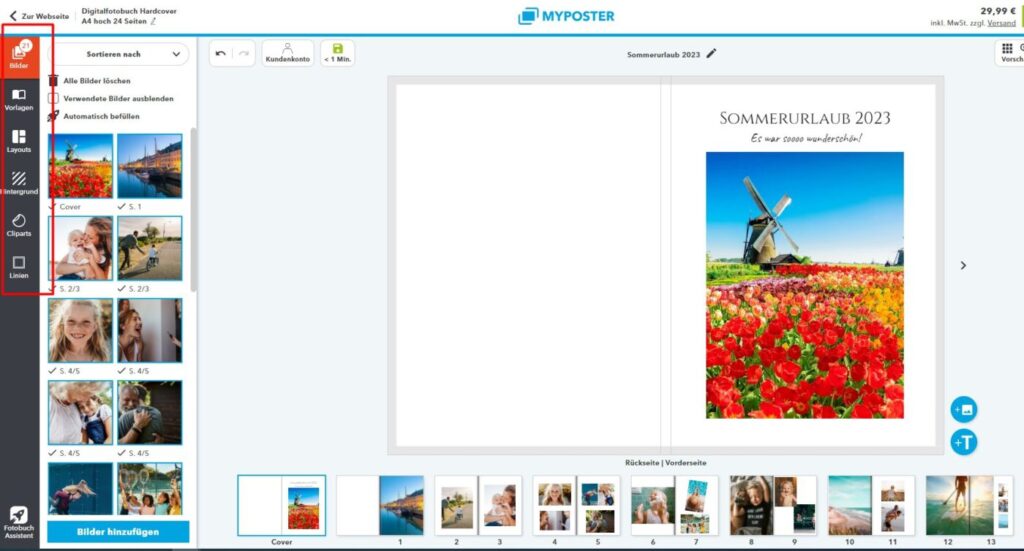
Über den Button “Bilder” lassen sich Bilder hinzufügen und wieder entfernen. Du erkennst, welche Fotos bereits auf welchen Seiten im Fotobuch sind und welche du noch nicht hinzugefügt hast.
Unter “Vorlagen” kannst du dir eine der vorgefertigten Vorlagen aussuchen, in die du deine Bilder einfügen kannst. Klicke hier einfach den blauen Button „Vorlage wechseln“. Die recht große Auswahl lässt sich nach Anlässen wie z.B. Geburtstag, Hochzeit und vielen anderen Filtern. Damit wird es für dich etwas übersichtlicher, da dir dann nur die Vorlagen zu deinem gewählten Anlass angezeigt werden.
“Layouts” sind vorgefertigte Anordnungen von Platzhaltern für deine Bilder, in die du diese nachher einfügen kannst. Du kannst sie zum einen nach der Anzahl der Fotos, die du auf einer Doppelseite präsentieren möchtest, aussuchen. Zum anderen kannst du sie auch nach bestimmten Formen der Layouts auswählen. Bei einigen Layouts kannst du zudem die Abstände zwischen den Fotos und vom Rand aus verändern. Lass dich überraschen, wie originell du mit den Layouts dein Album gestalten kannst!
Unter dem Button “Hintergrund” findest du zahlreiche Hintergrund-Designs in allen möglichen Farben und Stilen. Hier kannst du die große Auswahl wieder filtern – nach Farben und nach Stilen. So schaust du nur die Vorschläge an, die für dich infrage kommen.
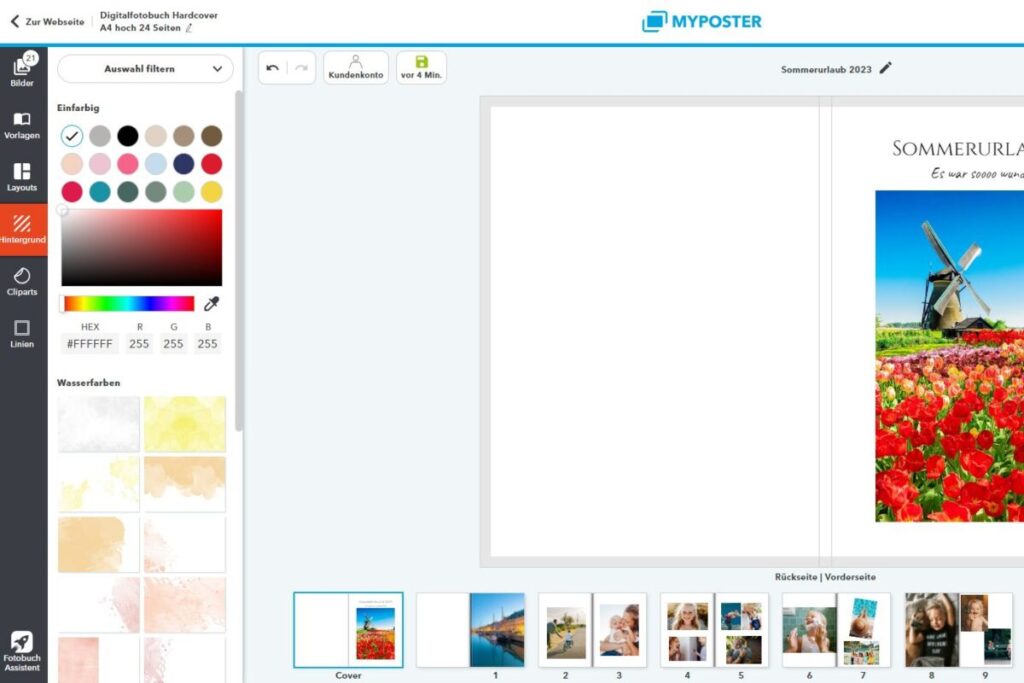
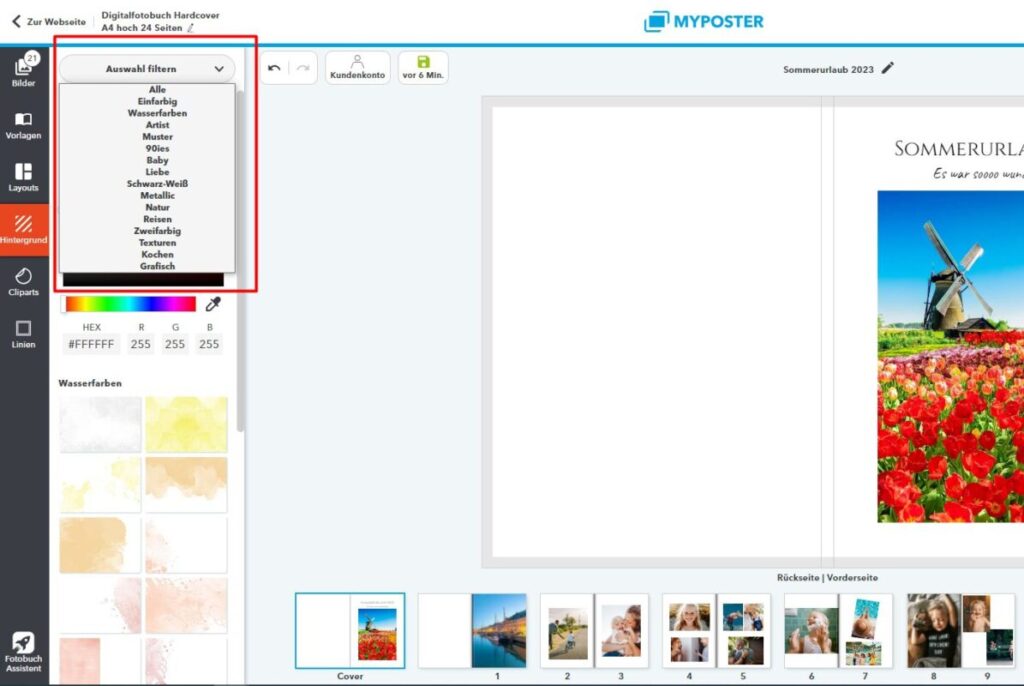
Cliparts sind hübsche Zeichnungen und andere visuelle Elemente, mit denen du dein Fotobuch abschließend noch ein wenig aufpeppen kannst. Hebe dir das aber am besten für den Feinschliff auf, also für den Schluss, wenn du mit der Verteilung deiner Fotos zufrieden bist. Alle Cliparts können nach Belieben natürlich auch wieder von den Seiten entfernt werden. Einfach anklicken und die Entfernen-Taste deines Laptops oder PCs drücken oder im angezeigten Menü „löschen“.
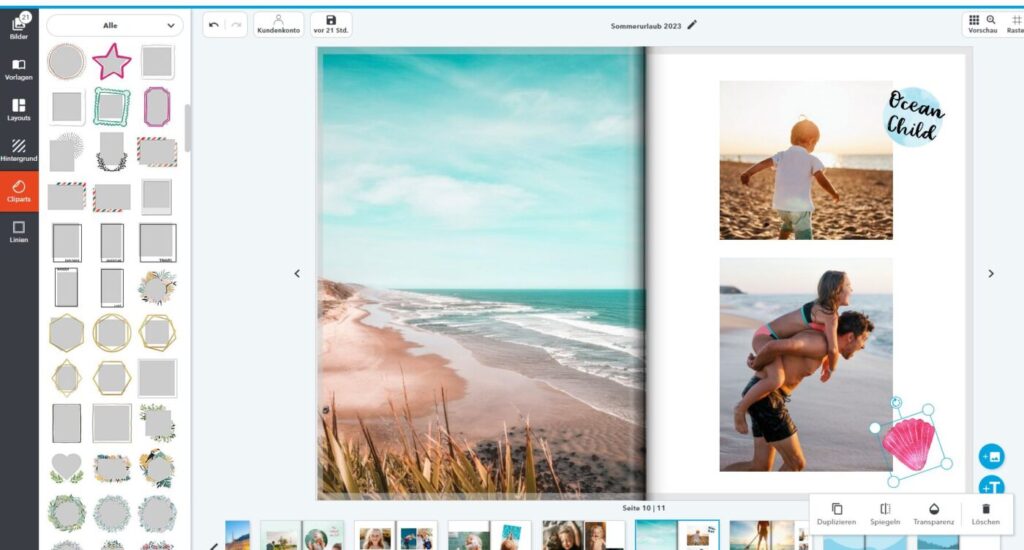
Das Gleiche gilt für den Button “Linien”, mit denen du abschließend noch ein paar visuelle Veränderungen vornehmen kannst.
Daneben siehst du außerdem den Button mit den Pfeilen, die für “rückgängig machen” oder “wiederherstellen” stehen. Diese kannst du während der Fotobuchgestaltung nutzen, wenn dir etwas nicht gefällt und du es ändern möchtest.
Auf der rechten Seite findest du noch zwei Buttons für die “Vorschau”, die dir unter Punkt 7 „Abschluss-Check“ dieses Artikels noch näher erläutert wird. Über den Button mit den kleinen 9 Kacheln kommst du zur Übersicht aller Seiten. Hier kannst du übrigens auch die Reihenfolge deiner Seiten ändern. Falls du z.B. am Ende noch zwei neue Seiten einfügst, die aber weiter vorne stehen sollen, kannst du sie in dieser Ansicht per Drag and Drop verschieben.
Wenn du die Lupe anklickst, öffnet sich eine virtuelle Vorschau des Buches, die du dann online durchblättern kannst. Das empfehlen wir dir insbesondere, bevor du dein fertiges Buch in den Warenkorb legst.
Schließe das jeweilige Fenster einfach wieder, und du bist wieder im Konfigurator. Hier kannst du zwischendurch immer wieder mal prüfen, wie dein Fotobuch als Ganzes aussieht. Das ist insbesondere, wenn du mit der Gestaltung fertig bist, sehr hilfreich. Dann kannst du es in Ruhe nochmal anschauen und überprüfen, bevor du deine Bestellung abschickst.
Zum einfacheren Anordnen und Ausrichten deiner Bilder und Texte kannst du noch das “Raster” einschalten. Dann erscheinen im Hintergrund Hilfslinien, mit denen du arbeiten kannst, die aber natürlich nicht im fertigen Fotobuch abgedruckt werden.
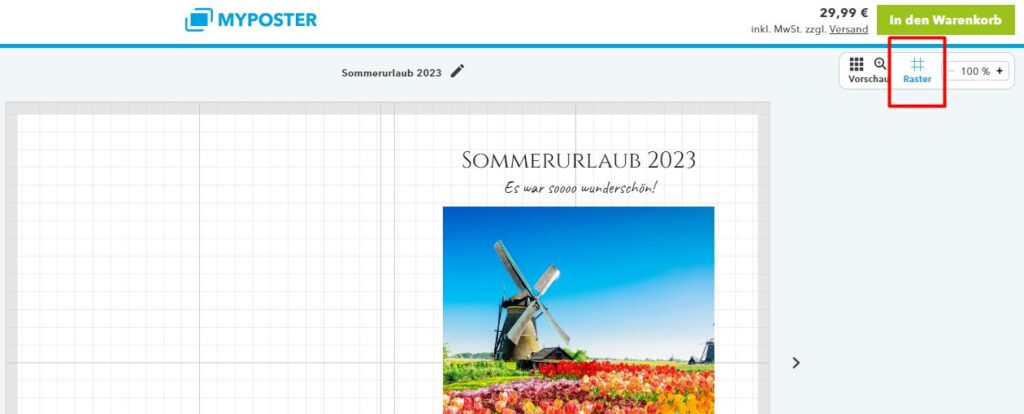
Damit du dir manche Elemente deines Fotobuch-Projektes genauer ansehen kannst, lässt sich über den %-Button noch die Ansicht auf deinem Bildschirm vergrößern oder verkleinern.
Rechts neben der jeweiligen Fotobuchseite siehst du zwei blaue runde Buttons. Über den oberen kannst du dem bestehenden Layout weitere Fotos hinzufügen, und über den unteren ergänzt du Texte. Einfach draufklicken und schon ist ein Platzhalter eingefügt.
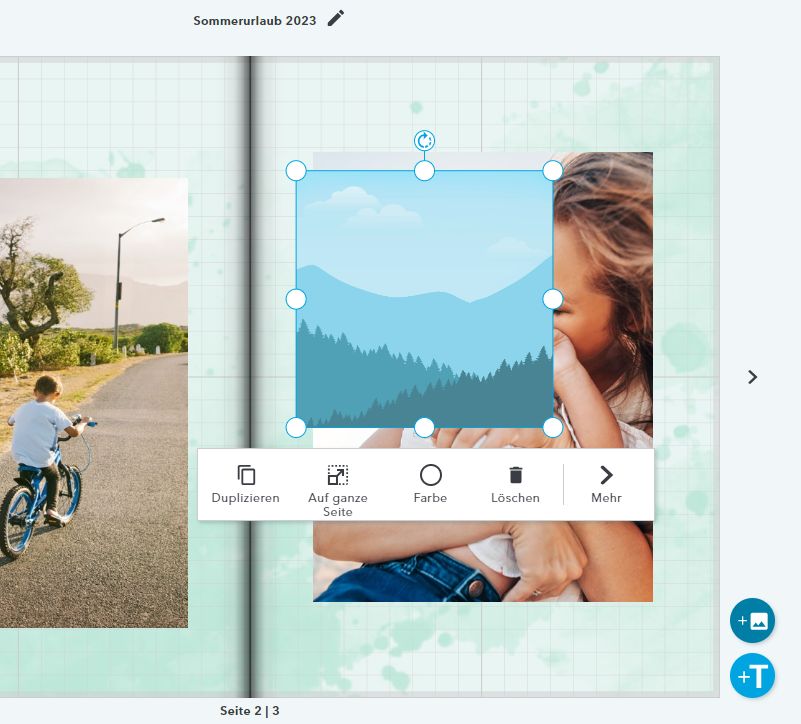
Wenn du einen Platzhalter für ein neues Bild einfügst, kann es passieren, dass es sich über das schon bestehende Bild legt. Dann klicke auf das größere der beiden und verkleinere es mithilfe der runden Eckpunkte. So kannst du alle Bilder vergrößern, verkleinern und so ausrichten, wie du das möchtest und auch weitere hinzufügen. Das Foto selbst fügst du dann wieder über den Button „Bilder“ ein, den du links im Menü siehst.
Du kannst die Bilder auch überlappend anordnen. Über den Kreis mit dem gedrehten Pfeil lassen sich die Bilder auch individuell drehen: Einfach mit gedrückter, linker Maustaste entsprechend anfassen und ziehen.
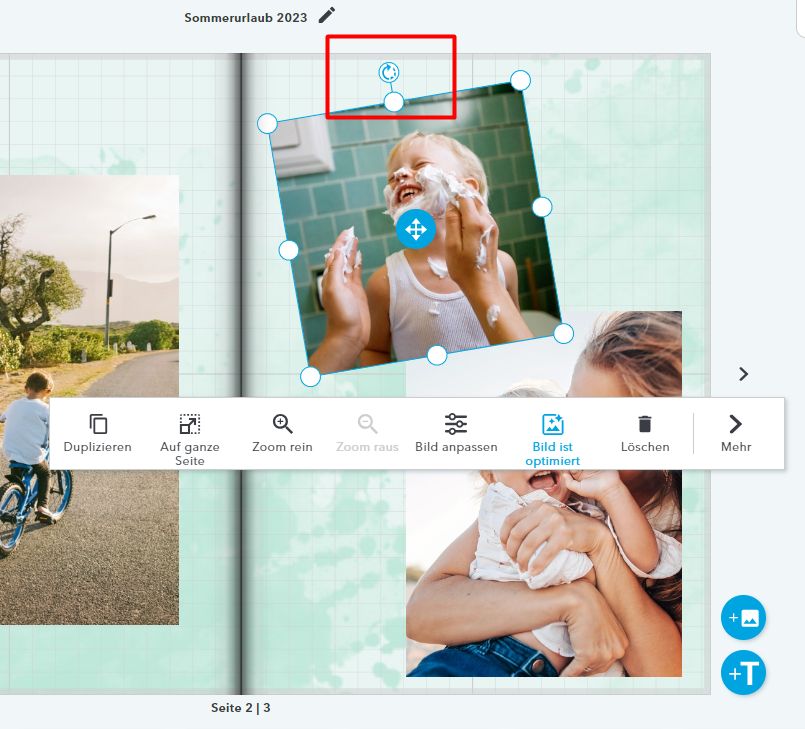
Übrigens kannst du auch die Form deines Fotos ändern, wenn du drauf klickst, oder ihm Schatten, Ränder, ein transparentes Aussehen geben oder auch Filter drüber legen. Ebenso lassen sich Helligkeit, Kontrast und Sättigung individuell ändern oder auch einzelne Farben kräftigen. Schau einfach mal durch die zahlreichen Bild-Optimierungsoptionen und probier´ was aus. Du wirst sehen, das macht richtig Spaß!
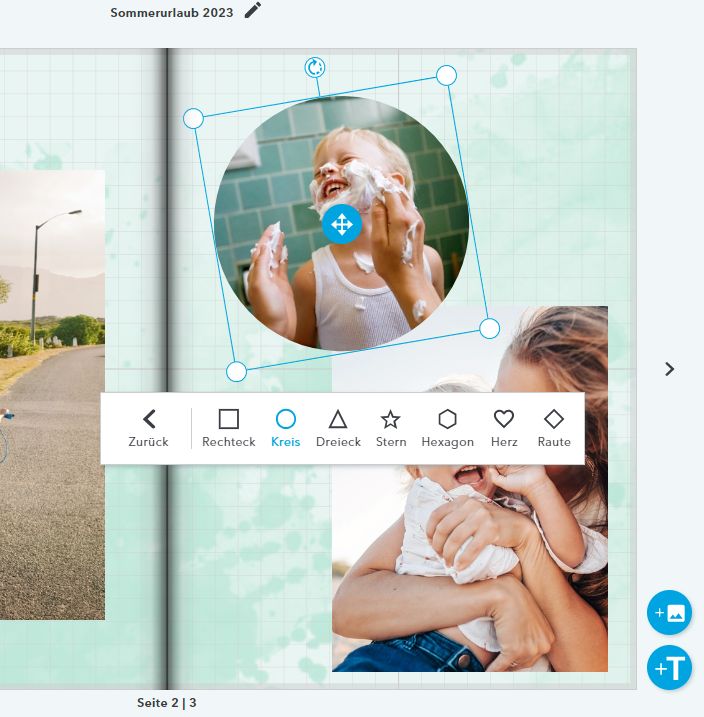
So kannst du auch die Textfelder individuell ausrichten. Füge mit dem blauen Button ein Textfeld hinzu, ergänze deinen Text und ändere die Schriftfarbe, die Hintergrundfarbe, die Schrift oder auch die Schriftgröße, wenn du magst. Auch hier kannst du Ränder hinzufügen und diesen Stil entweder nur auf einer Seite anwenden, oder ihn auf alle Fotobuchseiten übertragen.
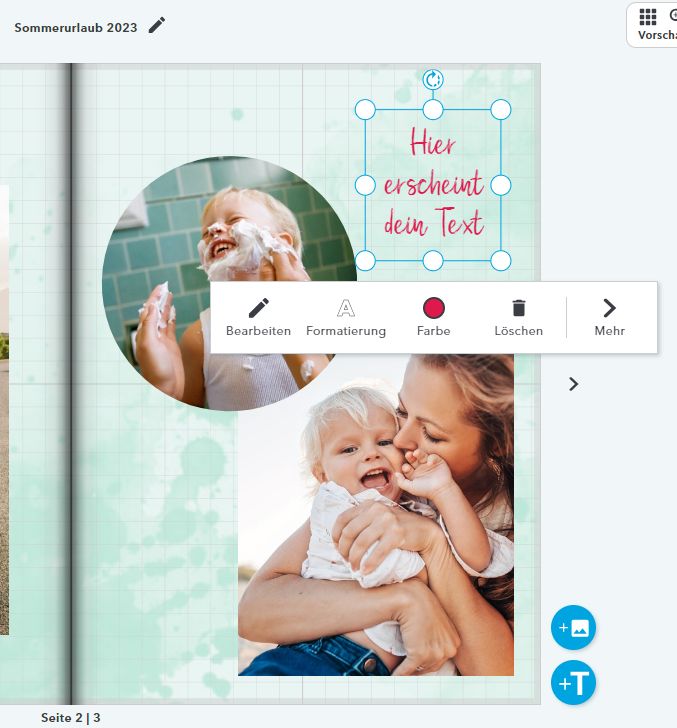
Bitte achte darauf, dass deine Fotos und die Textfelder nicht den grauen Rand (Bleedzone) an den Außenkanten berühren oder darüber hinweg gehen. Denn: Alles, was sich im grau markierten Bereich an den Seitenrändern befindet, kann bei der Buchproduktion abgeschnitten werden. Positioniere deshalb wichtige Elemente mit ausreichend Abstand zum grauen Bereich. Ebenso muss das Textfeld immer groß genug sein, damit dein Text nicht beschnitten wird. Du kannst das Textfeld an den Kreis-Markierungen entsprechend vergrößern.
Wenn du Änderungen vornimmst, speicher bitte immer wieder regelmäßig ab, damit alle deine Daten in deinem Fotobuch-Projekt im Kundenkonto gesichert werden!
Lass deine Kreativität mit dir durchgehen und spiele mit den Gestaltungstools ein wenig herum. Du wirst nach und nach sehen, was noch alles möglich ist.
7. Abschluss-Check
Prüfe bitte abschließend auf jeder einzelnen Seite, ob alles korrekt dargestellt ist.
- Bitte kontrolliere, ob Fotos vielleicht doppelt enthalten sind oder gar nicht?
- Werden die Fotos so abgebildet, wie du es dir wünschst?
- Hat sich durch die Bearbeitung was verschoben?
- Schau auch unbedingt noch mal in deine Texte – manchmal verstecken sich irgendwo kleine Rechtschreibfehler.
- Sind die Textfelder groß genug?
- Berühren Bilder oder Textfelder den grauen Rand (Bleedzone)?
Gehe dann abschließend in die Vorschau rechts oben im Bildschirm. Damit kannst du dir noch einen Gesamt-Überblick verschaffen. Hier hast du noch einmal die Möglichkeit, dir jede Seite deines Fotobuchs anzusehen (klicke dafür auf die Lupe) oder alle Seiten als Gesamtübersicht (klicke dafür auch die 9 kleinen Quadrate).
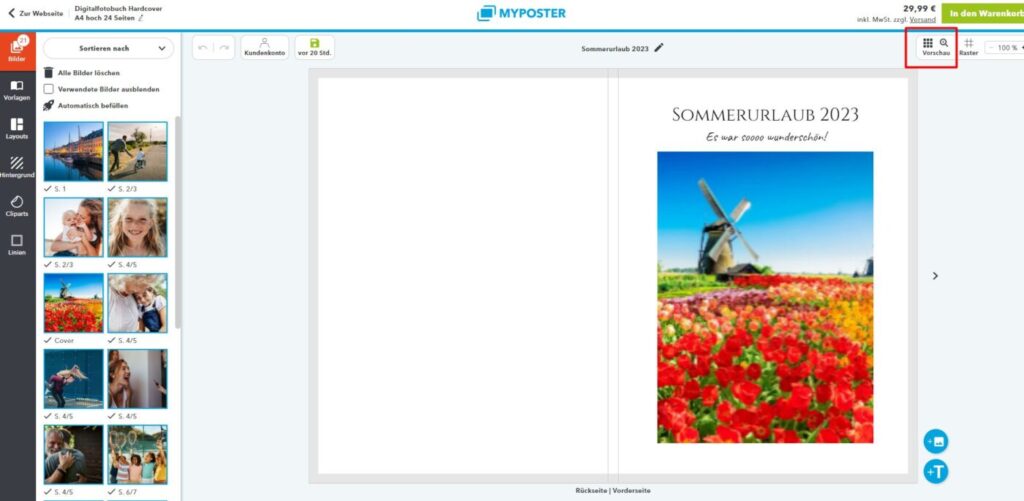
Über die Lupe erscheint die folgende Ansicht. Hier kannst du die Seiten digital umblättern und sie noch mal im Detail anschauen.
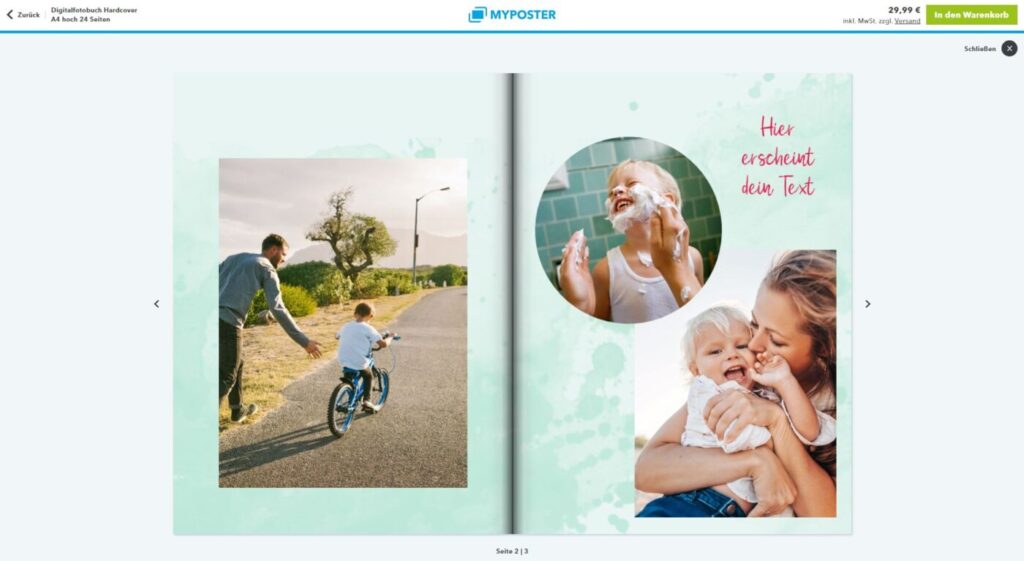
Über die Vorschau-Button mit den 9 kleinen Quadraten kommst du in die Gesamtübersicht aller Seiten.
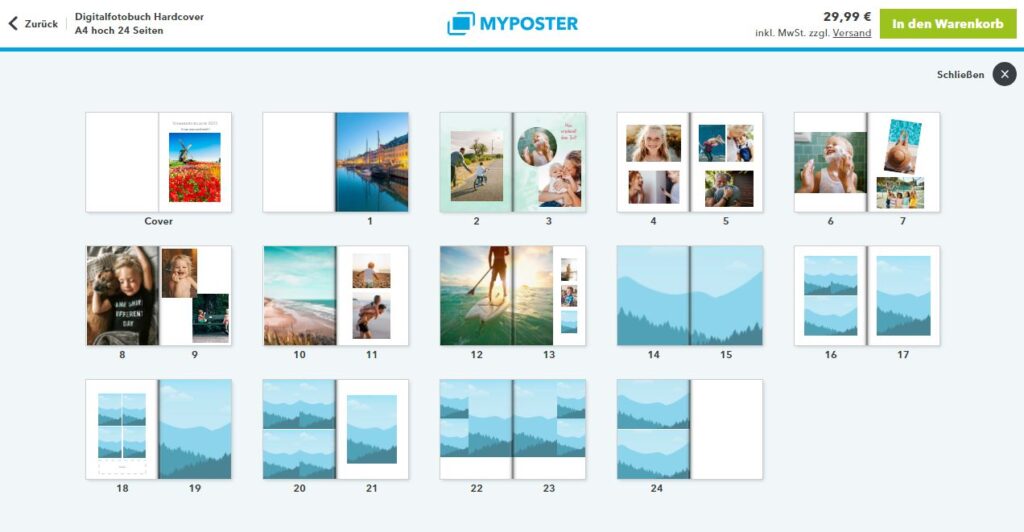
In der Gesamtübersicht kannst du noch die Reihenfolge der Doppelseiten ändern. Klicke die zu verschiebende Doppelseite mit der Maus an, halte die Taste gedrückt und ziehe die Seiten an die gewünschte Stelle in deinem Fotobuch.
Wenn du mit deinem Werk zufrieden bist, lege dein Fotobuch in den Warenkorb. Auf dem Weg dorthin hast du übrigens die Möglichkeit, noch eine schicke Box als Verpackung hinzu zu bestellen, falls du das möchtest – für dich zum Aufbewahren oder als Geschenkbox.
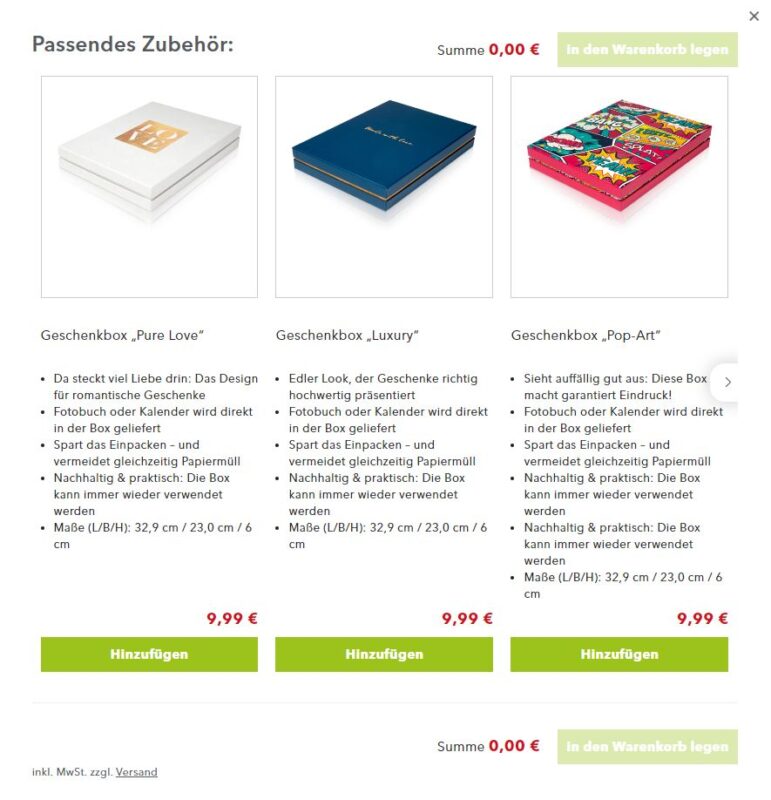
Wenn du deine Bestellung abgeschickt hast, kannst du mit einer Produktionszeit von 3 bis 5 Tagen rechnen. Dann geht dein fertiges Buch in den Versand und schon bald kannst du dein Fotobuch in Händen halten und durchblättern.
Fotobuch erstellen für Anfänger: Wichtige Tipps auf einen Blick
Abschließend findest du hier noch ein paar unserer ganz wichtigen Tipps kurz und knapp auf einen Blick, die für die Erstellung deines Fotobuchs besonders wichtig sind:
- Fotos vorab (aus)sortieren und in separatem Ordner ablegen (oder in mehreren Ordnern)
- Bitte unbedingt immer vorab im Kundenkonto einloggen (falls du noch keins hast, kannst du es in wenigen Schritten anlegen)
- Fotobuchtyp bestimmen und / oder Vorlage auswählen
- Während der Gestaltung immer wieder regelmäßig abspeichern (nur so wird garantiert, dass deine Daten im Projekt gesichert sind)
- Bitte prüfe auch zwischendurch, ob deine Bilder korrekt angezeigt werden (insbesondere, wenn du den Fotobuch-Assistenten verwendest)
- Abschließend alles noch mal prüfen, bevor du die Bestellung abschickst
Wir wünschen dir ganz viel Spaß beim Gestalten deiner Fotobücher! Auch wenn du jetzt noch Anfänger bist – schon bald bist du Profi, garantiert! Wenn du dein Fotobuch dann in Händen hältst, wirst du begeistert sein: Dann hast du deine individuelle Geschichte im Bilderbuch!
Dein Leben im Bilderbuch:
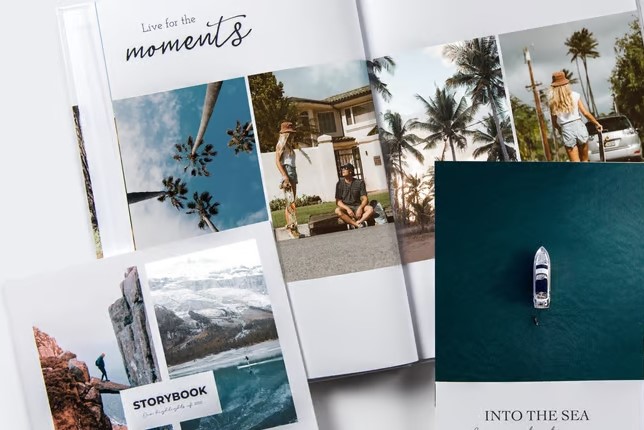
Fotobuch Reise
Blättern und gleich wieder vor Ort sein: Mit deinem Fotobuch von deiner letzten Reise beamst du dich jederzeit zurück in deinen Traumurlaub!